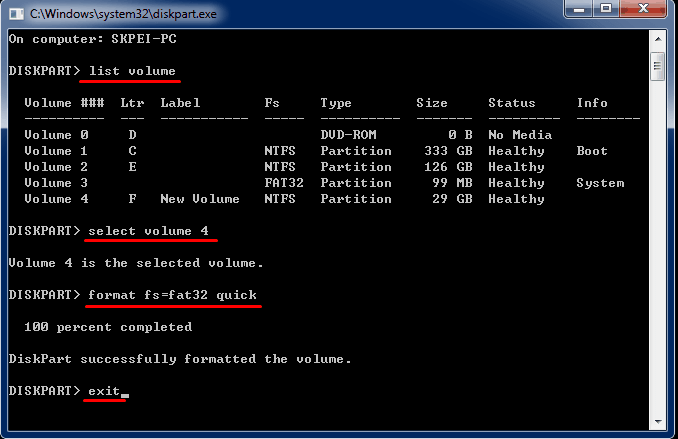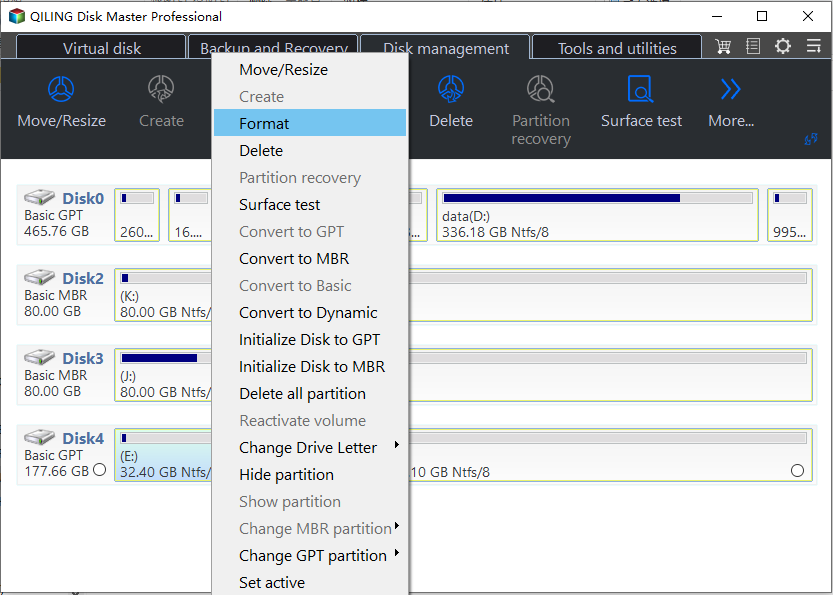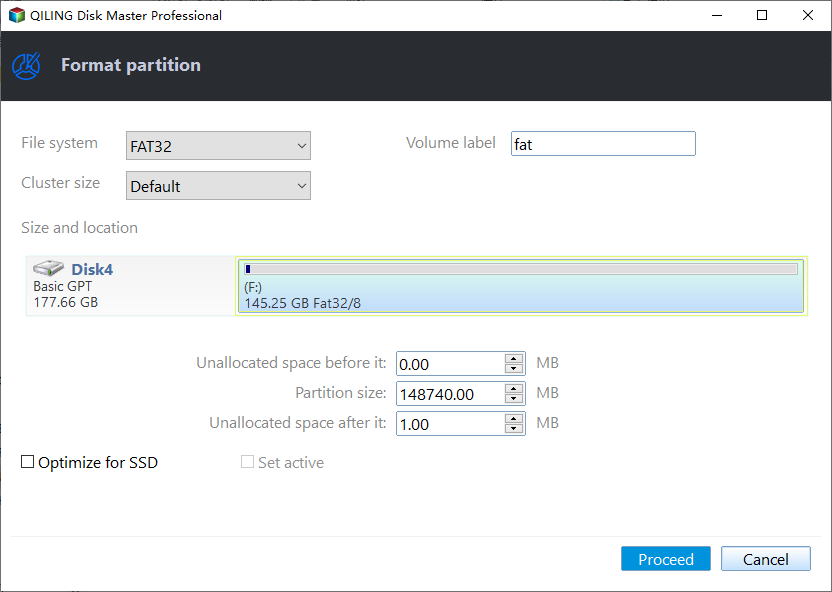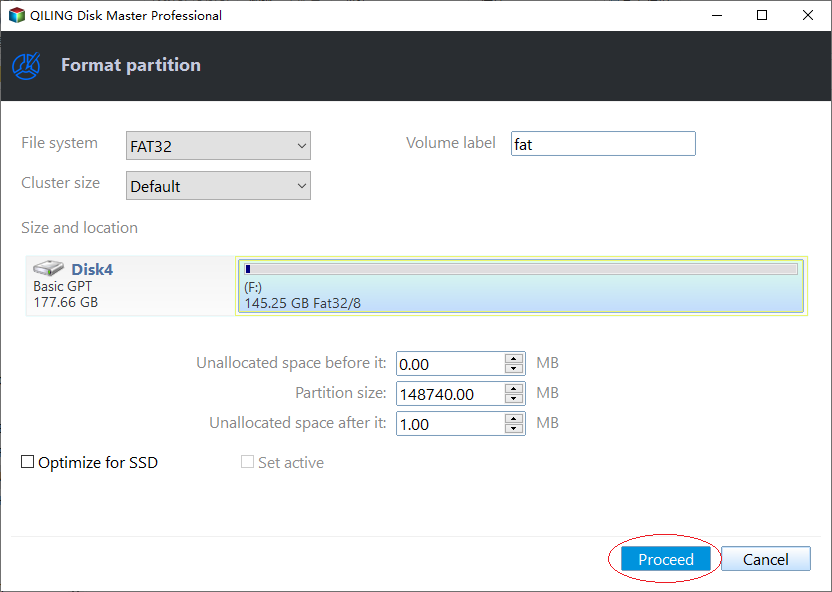Freeware: Reformat Hard Drive to FAT32 from NTFS or exFAT
Can I reformat NTFS/exFAT to FAT32?
You can't format a 500GB drive to FAT32 directly in Disk Management because FAT32 has a 4GB file size limit, which is insufficient for such a large drive. To format it, you'll need to use a third-party tool like EaseUS Partition Master or MiniTool Partition Wizard, which can convert your drive to FAT32. Alternatively, you can use the built-in Disk Utility on your Mac to format the drive to HFS+, and then use a tool like Paragon NTFS for Mac to read and write to the NTFS drive on your Mac. However, formatting to FAT32 would require deleting all data on the drive. You can also use a tool like HFS to FAT32 converter to convert your drive to FAT32.
FAT32, NTFS, and exFAT are the three most common file systems used in Windows computers. Before attempting to change or modify these file systems, it's essential to have a basic understanding of their characteristics and differences. This knowledge will help you make informed decisions and avoid any potential issues that may arise during the process.
▶ FAT32
The FAT32 file system, also known as the File Allocation Table file system, was developed by Microsoft in 1977. It is a legacy file system that, although less efficient and sophisticated than NTFS, is more compatible with other operating systems and portable storage devices.
It can work with all versions of Windows, Mac, Linux, game consoles, and practically anything with a USB port, but has limitations, including not supporting partitions bigger than 2 TB and a single file over 4 GB.
▶ NTFS
The NTFS file system has significant advantages over FAT32 in terms of data security, consistency, reading and writing speed, and data retrieval, with the ability to support volumes up to 256TB and file sizes up to 16 EiB.
The software is compatible with all versions of Windows, but has read-only functionality on Macs by default.
▶exFAT
Microsoft created exFAT in 2006 as a file system for flash media, offering a larger file-size limit than NTFS, making it suitable for use on USB flash drives and SD cards, particularly for SDXC cards over 32 GB.
This file system works on all versions of Windows and modern macOS, but requires additional software on Linux. It is also supported by the PS5, PS4, and Xbox Series X, S, and One, but not by the PS3 and Xbox 360.
If you need a bigger file size and partition limit than FAT32, and better compatibility like NTFS, the exFAT is a great choice for flash drives, offering a bigger file size and partition limit than FAT32 and better compatibility than NTFS.
Why reformat to FAT32 from NTFS or exFAT?
Knowing the differences between FAT32, NTFS, and exFAT can be helpful when deciding to convert one file system to another. If a device only recognizes FAT32 and doesn't support NTFS or exFAT, it's necessary to format the partition to FAT32. For example, a PS3 console can't play games when its storage is formatted with NTFS, so formatting it to FAT32 is required.
How to reformat hard drive to FAT32 in Windows 11, 10, 8, and 7?
You can reformatted FAT32 using either Windows' built-in tools or third-party partition software, depending on your specific needs.
Note: Backup your most important files before formatting your drive, as formatting will erase everything on it.
1. Reformat drive (less than 32GB) to FAT32 via inbuilt tools
To format a drive using Windows, open Disk Management, right-click the drive you want to format, select "Format", and choose "FAT32" from the drop-down menu, then click "OK".
To open the Diskpart command-line utility, press the "Win+R" key to open the Run box, type in "diskpart," and press Enter. Then, input the commands "list disk," "select disk X" (where X is the number of the disk you want to clean), "clean," and "exit" in order, each followed by pressing Enter. This will delete all data on the selected disk, including partitions and files. Be cautious, as this will permanently erase all data on the disk. Alternatively, you can use the built-in Disk Cleanup tool to delete temporary files and free up disk space. To do this, search for "Disk Cleanup" in the Start menu, select the tool, and follow the prompts to select the disk you want to clean and choose what to delete.
· list volume
· select volume X (X is the partition on the USB drive)
· format fs=fat32 quick
· exit
Both tools, Disk Management and DiskPart, can help reformat a partition to FAT32 in Windows. However, they have a limitation: they won't allow users to format a partition bigger than 32GB to FAT32, resulting in an error message "The volume size is too big" in the DiskPart command window, or not showing the FAT32 option in Disk Management.
2. Reformat 32GB+ drive to FAT32 via free partition manager
To overcome the limitation of Windows Disk Management and DiskPart formatting feature, you can use the free Qiling Disk Master Standard. This tool allows formatting a 2TB hard drive to FAT32, the maximum capacity. The process is straightforward, requiring just three steps. You can download it for free and give it a try.
To format the F: drive, first install and launch the formatting software, then right-click on the drive and select the "Format Partition" option, making sure to choose the NTFS file system.
Step2. Type in partition label if necessary and select "FAT32".
Step 3. The file system of drive is FAT32 now. Click "Proceed" to execute this operation.
With the easy-The Qiling Disk Master offers a user-friendly interface to reformat a drive to FAT32 in just three steps, eliminating size concerns. Additionally, the software's NTFS to FAT32 Converter feature allows you to directly convert an NTFS-formatted drive to FAT32 or vice versa without formatting or damaging any data.
Summary
You can now choose to reformat the hard drive to FAT32 from NTFS or exFAT, depending on your needs. Qiling Disk Master also comes with various helpful utilities, such as Resize/Move and Clone Disk/Partition, to aid in your disk management.
To access features such as moving folders and installed programs, converting the disk to MBR/GPT without data loss, and extending the C drive, you can upgrade to the Professional version.
Related Articles
- Beginners' Shot: Clone Windows 11 for Free with Step-by-Step Guide
Are you looking for a way to clone Windows 11 for free? Do you also want to find the easiest and quickest Windows 11 cloning method? You are at the right place, as this article will provide a step-by-step guide to clone Windows 11 for free. - DiskPart Force Delete Partition: How to Force Delete Partition on Windows 11/10/8/7
Can not delete a system-protected partition on Windows 11/10/8/7? You can get a complete guide on using Diskpart force delete partition. - Failed to Open Device Getlasterror()=32: Fix Guiformat Error [100% Working Guide]
When you use guiformat.exe to format the SD card, it may fail. In this article, I will introduce a possible solution when you encounter 'failed to open device getlasterror()=32'. And I will recommend the best formatting software to replace Guiformat. - How to Format 64GB SD Card for 3Ds Efficiently
Are you in constant need of more storage space for your games on your Nintendo 3DS? Find out how to format 64GB SD cards for 3DS efficiently in this guide.