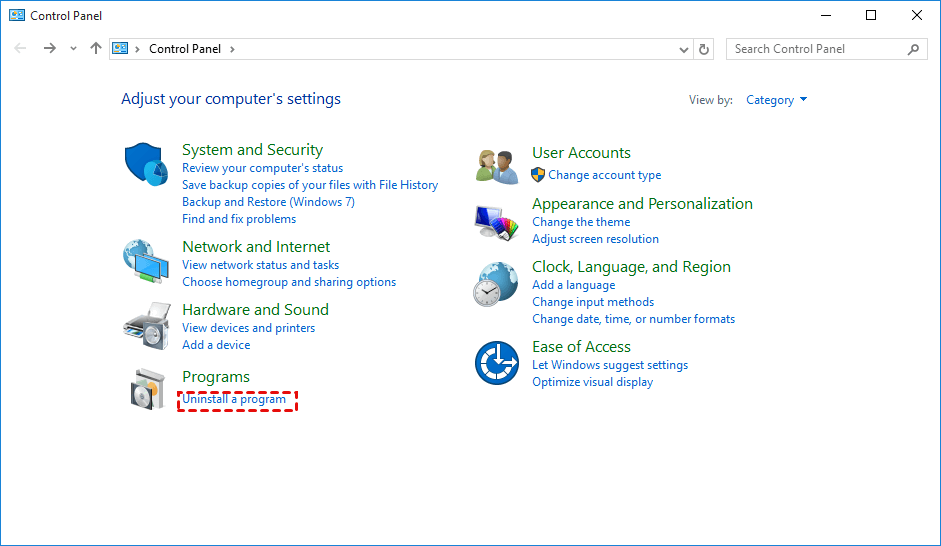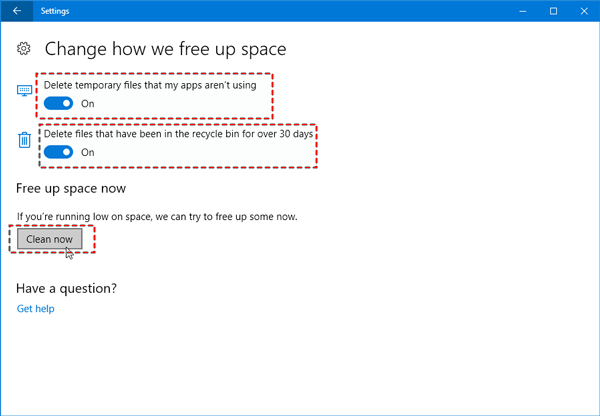How to Remove Unwanted Files from C Drive in Windows 10?
- Need to remove unnecessary files from C drive
- How to: remove unwanted files from C drive in Windows 10/11
- ▶ Solution 1. Delete/ remove personal files and third-party program files on C drive
- ▶ Solution 2. Run Disk Cleanup in Windows 10/11 to reclaim disk space for C drive
- ▶ Solution 3. Run Storage Sense in Windows 10/11
- What if C drive still doesn't have enough space?
Need to remove unnecessary files from C drive
"Recently, I have installed Windows 10 update and there is no little unused space left on my C drive. I don't put any files on C drive. What is taking up its space? Which files can be deleted without affecting my OS? How to delete unwanted files on C drive?"
How to: remove unwanted files from C drive in Windows 10/11
Even though you don't add any files to C drive, C drive can be filling up by backup files, page file, temporary files, previous Windows installation, etc. And you may have set the saving path of downloaded files from website and third-party software as C drive without noticing.
Warning: It's highly recommended to back up C drive to a safe place in advance just in case those folders that contain wanted files are deleted accidentally.
▶ Solution 1. Delete/ remove personal files and third-party program files on C drive
It won't damage your operating system to remove personal files (like photos and music saved in "My Documents" folder) and third-party program files. Detailed steps on how to remove these files or folders are listed as follows:
✔ To delete personal files
Step 1. Press "Windows" + "E" in Windows 10 to open Windows Explorer.
Step 2. Open C drive, locate the folders or files that you don't need anymore, right-click them and choose "Delete".
PS.: If you want to keep those files or folders on other drives, like D drive, you can right-click the files that you want to move from C to D, choose Cut; Open D drive, right-click the blank space and choose Paste.
✔ To uninstall apps & delete app files
For some extra apps installed on C drive, it's wise to uninstall them through those steps:
Step 1. Press "Windows" + "R" at the same time, input "control" and press Enter.
Step 2. In the pop-up window, navigate to "Programs" > "Programs and features".
Step 3. Right-click the program that you don't want and choose "Uninstall".
Step 4. After a while, the app will be uninstalled. It's possible that there are some files belonging to the pogrom left, find out and delete them.
Note: After deletion and uninstallation, you won't be able to use the app. If you want to use the program in the future, you can choose to transfer program files from C drive to D drive or another drive. But you should realize that some programs only work when they are installed on the root drive (C drive) of hard drive.
▶ Solution 2. Run Disk Cleanup in Windows 10/11 to reclaim disk space for C drive
If there are no unwanted personal or program files, you can skip solution 1. And you can run Windows 10/11 built-in tool, Disk Cleanup to remove unnecessary files that you are not allowed in Windows Explorer. Here are the detailed steps:
Step 1. In the Run window, type "cleanmgr.exe" and press Enter to run Disk Cleanup.
Step 2. In the Disk Cleanup window, choose items that you want to delete and click "OK".
Step 3. To free up more space, click "Clean up system files".
Step 4. Choose the files that you want to remove and click "OK.
Importance: If you don't need to downgrade your current system to a previous version, you can delete Windows.old folder. And you shouldn't delete Windows ESD installation files, which enables you to reset your PC. If you delete it, the Reset this PC option won't be available.
▶ Solution 3. Run Storage Sense in Windows 10/11
If the OS that you are using is after Windows 10 1703 version, you can use Storage Sense to remove unnecessary files from C drive. Let's see how it works:
Step 1. Click "Start" and navigate to "Settings" > "System"> "Storage".
Step 2. Here you can see Storage Sense. It is Off by default. Toggle the button to On.
Step 3. The storage condition of your C drive in Windows 10/11 will be listed.
Step 4. Check the files that you don't need anymore and click "Delete Files".
Note: You can click Change how we free up space to configure Storage Sense. You can click Clean Now to free up space quickly.
What if C drive still doesn't have enough space?
Now, you have realized how to remove unwanted files from C drive in Windows 10/11. If the freed space after deleting unnecessary files is not enough, you can try to increase the capacity of C drive, especially when other drives have extra free space on the same hard drive. To enlarge C drive, you can employ Qiling Disk Master Professional. It can allocate free space from a partition with enough space to C drive without losing data and add unallocated space into C drive, whether the unallocated space is contiguously behind C drive or not. Have a look at how it allocates free space to C drive easily.
✍ It's available to download the demo version of Qiling Disk Master Professional!
Step 1. Install and run the partition tool. Right-click the partition that has much-unused space and select "Move/resize".
Step 2. In the pop-up window, type the size of free space that you want to allocate from partition D and choose partition C as the destination partition.
Step 3. Now, you can preview the operation result before confirmation. Click "Proceed" to execute the operation.
Note: Qiling Disk Master Professional works well under Windows 11/10/8.1/8/7, XP, and Vista. To allocate free space from one partition to another in Windows Server 2019, 2016, 2012 (R2), 2008, 2003, you can employ Qiling Disk Master Server.
Related Articles
- Clone Hard Drive to Larger Drive Easily and Safely
With Qiling Disk Master Professional, you can easily clone hard drive to larger drive in Windows 11, 10, 8, 7 and you don't need to reinstall Windows operating system and other applications from scratch. - How to Wipe Hard Drive in Windows 8 Permanently?
You can wipe hard drive in Windows 8 from Command Prompt. If the hard drive is with OS installed, you can employ a third-party partition tool, Qiling Disk Master Professional. - How to Repair Windows Server 2008 R2 using Command Prompt?
How to repair Windows Server 2008 R2 using Command Prompt when boot failure occurs? Read this article to get the tutorial on fix Windows Server 2008 R2 via Command Prompt.