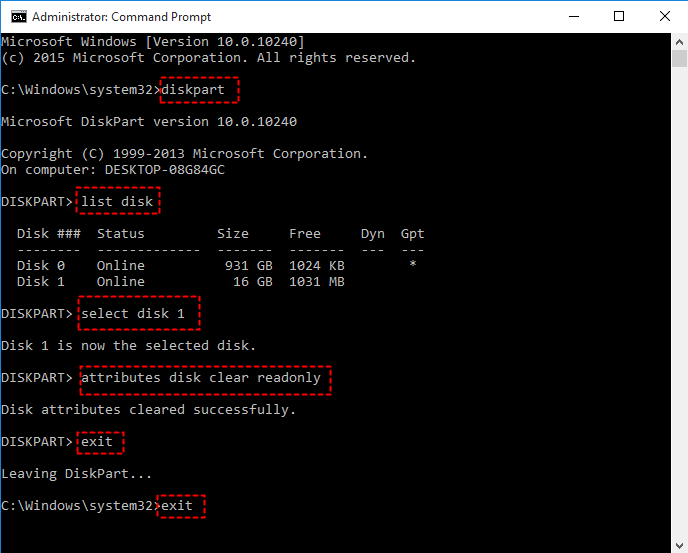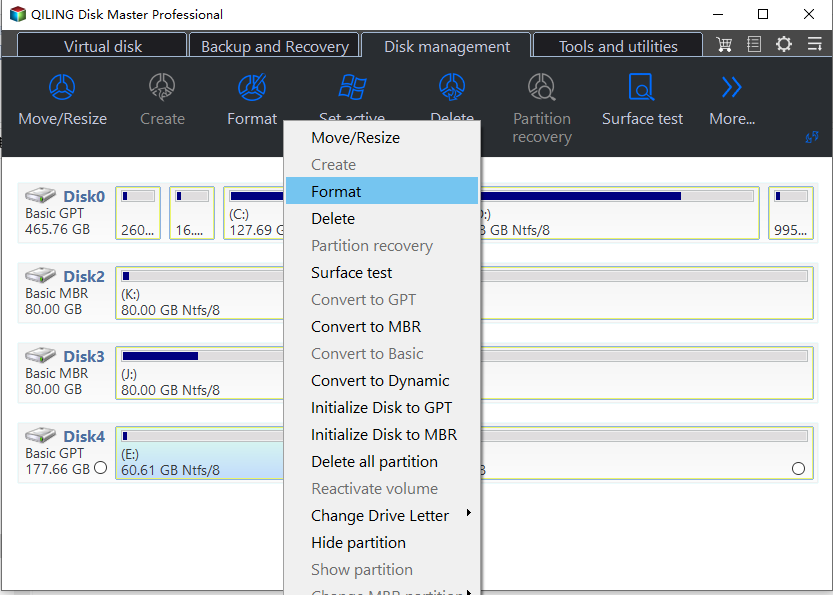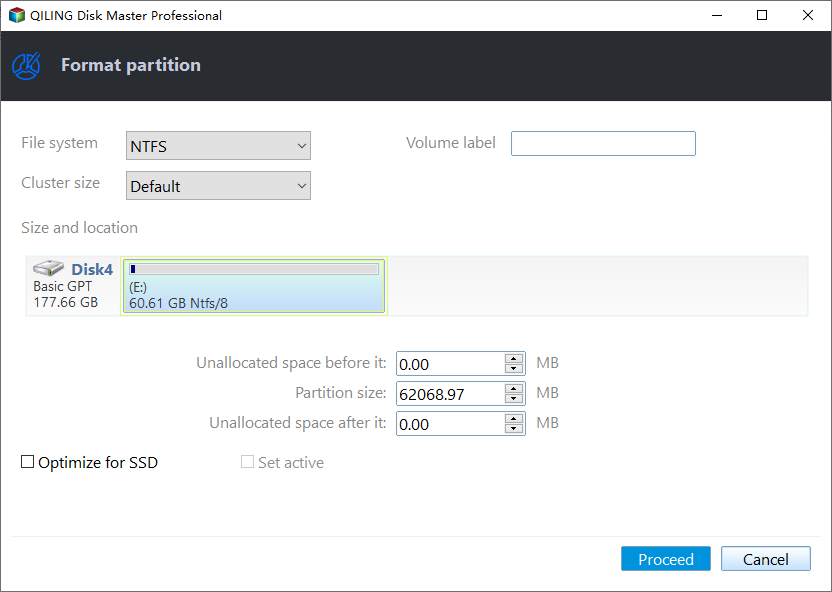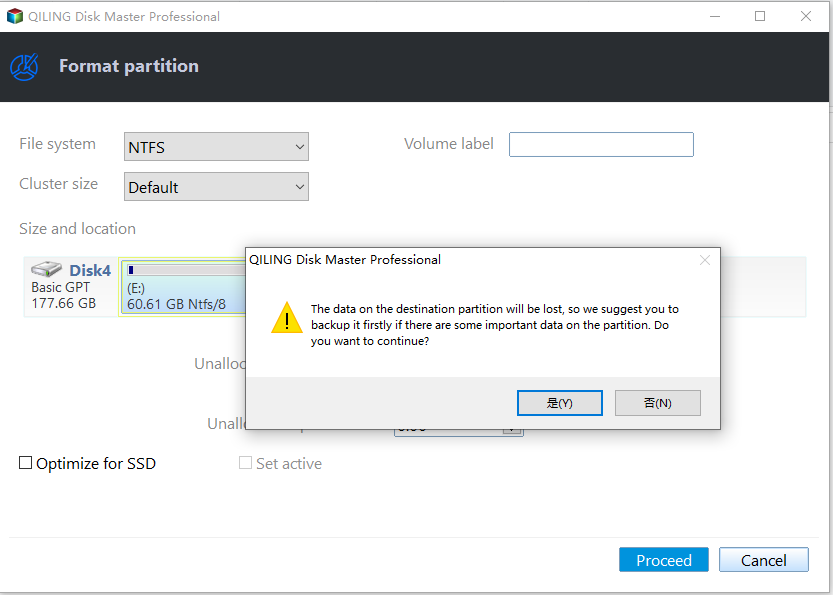How to Remove Write Protection on Micro SD Card Samsung Easily?
Quick Navigation:
- The problem: Samsung micro SD card write protected
- Possible causes for Samsung micro SD card write protected
- How to remove write protection on micro SD card Samsung easily?
- Verdict
The problem: Samsung micro SD card write protected
Samsung micro SD cards offer a perfect way to expand the memory of your mobile devices from tablets to cameras to phones and more. Featured with temperature proof, optimized full HD, water resistance, Samsung micro SD cards are favored by a number of people. There are various capacities available and you can choose Samsung micro SD card 32 GB/ 64 GB/ 128 GB/ 256 GB or else based on your needs.
Despite the good experiences Samsung micro SD cards bring us, some users are disappointed by the error they encounter: Samsung micro SD card is write protected! They can read everything on the SD card but can't add, move or delete any files on it. How annoying it is!
Possible causes for Samsung micro SD card write protected
Write protection on micro SD cards can be frustrating, especially when you're trying to add, move, or delete files. If you're experiencing this issue with your Samsung micro SD card, there are several possible causes to consider.
● If the issue is due to the physical write protection switch on your SD card, the solution is straightforward and easy to implement.
● If the SD card is affected by viruses, the solution involves using your antivirus software to eliminate the malware.
● The SD card is set to read-only manually in Properties.
● If the SD card lacks free space, you won't be able to gain space by moving or deleting files. In this case, you'll need to consider other options to free up space on the card.
If your Samsung micro SD card has write protection enabled, you may not be able to write new files or make changes to existing ones. This can be caused by the card being locked, or by other unknown reasons.
How to remove write protection on micro SD card Samsung easily?
Before we begin, please ensure you have the following:
● A Windows PC.
● A micro SD card reader (If your computer has a micro SD card slot, then the card reader is not needed).
Now follow the guidance below:
- Solution 1: remove write protection from Samsung micro SD card using CMD
- Solution 2: format write protected Samsung micro SD card via a freeware
Solution 1: remove write protection from Samsung micro SD card using CMD
1. Connect the Samsung micro SD card to your computer and make sure it is detected.
2. Tap the Search button on the taskbar and type "cmd" in the search box. Right-click "cmd" and select "Run as administrator".
3. Type diskpart and press Enter.
4. Type list disk and press Enter.
5. Type select disk # (ex: disk 1) and press Enter to select the Samsung micro SD card which is write protected.
6. Type attributes disk clear readonly and press Enter to change the SD card's properties so that it is no longer read-only.
7. Type exit and press Enter twice to exit Diskpart and Command Prompt continuously.
8. Safely disconnect your Samsung micro SD card.
Solution 2: format write protected Samsung micro SD card via a freeware
Formatting the Samsung micro SD card is another way to remove write protection on it. Qiling Disk Master Standard comes to help. It is a free partition manager software and disk management tool for computers running 32-bit or 64-bit version of Windows 11, 10, Windows 8.1/8, Windows 7, Vista and XP.
Formatting the Samsung micro SD card can be a solution to the write protection issue. Here's a detailed guide on how to format the micro SD card using Qiling Disk Master:
Step 1. Connect the Samsung micro SD card to your computer and make sure it is detected.
Step 2. Download, install and launch Qiling Disk Master. Right click on the Samsung micro SD card and select "Format Partition".
Step 3. After selecting the Samsung micro SD card, you'll be taken to a new window where you can customize the card's settings.
Step 4. Click "Proceed" to commit the operations.
Step 5. Safely disconnect your Samsung micro SD card.
Note: If you need to convert an NTFS partition to FAT32 without losing any data, you'll need to upgrade to Qiling Disk Master Professional.
Verdict
Now that you know how to remove write protection on a micro SD card Samsung using Qiling Disk Master, you're ready to unlock even more features with this powerful tool.
Related Articles
- Solved: The Disk Is Write Protected in Windows 10
You may get an error that says the disk is write protected when formatting a USB or SD card in Windows 10/11. Then, how to remove write protection from a disk? Read on and you'll find several useful solutions in this post. - How to Remove Write Protection on Micro SD Card SanDisk?
Cannot format Micro SD card due to write-protected? You can refer to this article and learn how to remove write protection on Micro SD card SanDisk and Samsung with ease. - Download Best Write Protected SD Card Format Software in Windows 7/8/10
Have a write protected SD card/USB drive/hard disk and cannot remove write protection? The best write protected SD card format software-Qiling Disk Master will remove write protection and format the write protected SD card efficiently in Windows 7/8/10. - How to Format SD Card for Dash Cam on Windows/Mac/Dash Cam? [2024 Lasted Ways]
Do you know how to format an SD card for a Dash Cam? This passage will offer several ways to format SD cards for Dash Cam on Windows, Mac, and Dash Cam itself.