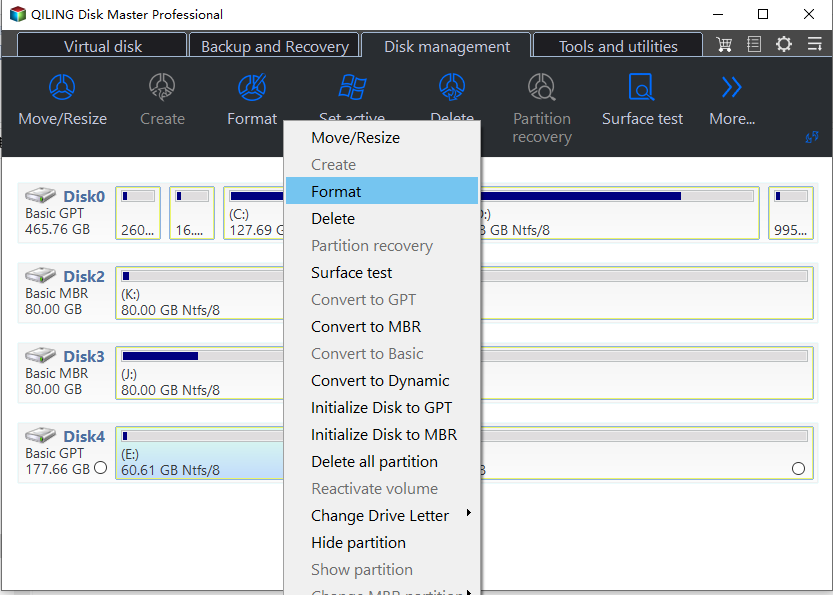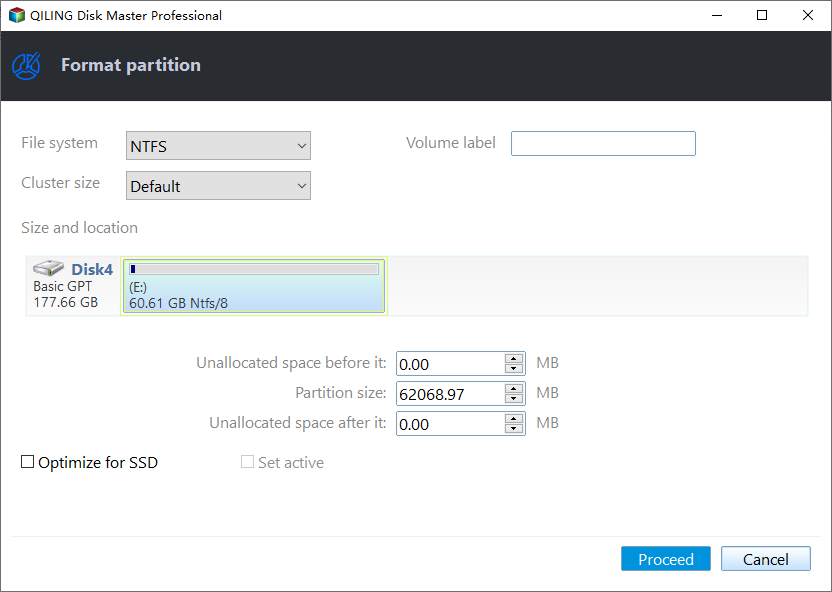How to Remove Write Protection on Micro SD Card SanDisk
- Error: SanDisk Micro SD card is write-protected
- How to remove write protection on Micro SD card SanDisk
- Way 1. Check the lock switch
- Way 2. Modify the registry
- Way 3. Disable write protection using GPEdit
- Way 4. Disable protection using diskpart utility
- Way 5. Fix Micro SD card is write protected with a professional tool
- Final words
Error: SanDisk Micro SD card is write-protected
I'd be happy to help! To resolve the write protection issue, try the following steps: 1. Remove the Micro SD card from your device. 2. Check if there's a physical write protection switch on the card itself. If you find a switch, slide it to the "unlocked" position.
How to remove write protection on Micro SD card SanDisk
Write protection on an SD card prevents accidental erasure or overwriting of data, but it can hinder formatting. If you encounter the error "The disk is write-protected" when trying to format an SD card, you can remove the write protection from brands like SanDisk, WD, Seagate, Samsung, and Kingston.
- Way 1. Check the lock switch
- Way 2. Modify the registry
- Way 3. Disable write protection using GPEdit
- Way 4. Disable protection using diskpart utility
- Way 5. Fix Micro SD card is write protected with a professional tool
Way 1. Check the lock switch
The Micro SD card and the adapter have a lock switch, which should be slid up to the unlock position on the left side of the adapter card.
If the lock switch is loose and moves easily, it may be sliding to the locked position, which could be resolved by replacing the SD card.
Way 2. Modify the registry
Disabling write protection is a straightforward process, but it's essential to exercise caution when modifying the registry. If not handled correctly, your operating system may be disrupted. To avoid this, it's recommended to back up your Windows Registry before making any changes. This precautionary step will help ensure a smooth process.
To modify the registry, you can follow the steps below.
Step 1. To access the Windows Registry Editor, click on the Start button, type "regedit" in the search bar, and then right-click on the "regedit" result and select "Run as administrator".
Step 2. Navigate to the catalog HKEY_LOCAL_MACHINE\SYSTEM\CurrentControlSet\Control\, if StorageDevicePolicies folder doesn't exist, create it.
Step 3. Right-click on the current catalog Control.
Step 4. To create a new registry key, select "New" from the menu, then find "Key" and name it "StorageDevicePolicies".
Step 5. Right-click on "StorageDevicePolicies" and select a new value of the parameter "DWORD (32-bit)" for a 32-bit OS or "QWORD (64-bit)" for a 64-bit one, respectively.
Step 6. In the registry, rename DWORD/QWORD to WriteProtect and change the value to 0 (HEX) by double-clicking the line.
Step 7. Remove your SD card and restart your computer.
Way 3. Disable write protection using GPEdit
The Micro SD card can be write-To remove the read-only restriction on an SD Card when access is restricted by Windows local group policy, you can follow these steps: 1. Open the Windows Local Group Policy Editor. 2.
Step 1. To access the Local Group Policy Editor, click Start and type "gpedit.msc" in the Search Box, then press Enter. This will open the Local Group Policy Editor window, where you can navigate and configure various settings for your Windows system.
Step 2. To restrict access to removable storage devices, go to Computer Configuration -> Administrative Template -> System -> Removable Storage Access.
Step 3. Disable parameter "Removable disks: Deny All Access".
Way 4. Disable protection using diskpart utility
Diskpart is a utility that provides the ability to manage disk partitions and volumes.
Formatting an SD card removes read-only protection and unlocks the memory card. To remove write protection on a Micro SD card from SanDisk, you can format it. This process unlocks the card, allowing you to write data to it.
Step 1. Open the command prompt. Type "diskpart" to start the utility.
Step 2. 1. Type "list disk" to show the list of available disks in the system.
Step 3. To access your SD card, you need to select the disk number that corresponds to your SD card. To do this, you can type "select disk n" in the command prompt, where "n" is the disk number of your SD card.
Step 4. To change the properties of your SD card and make it writable, you can type the following command: `diskutil clear read-only`. This command will reset the SD card's attributes, allowing you to write data to it. Note that this step will erase any existing data on the SD card, so make sure to back up any important files before proceeding.
Way 5. Fix Micro SD card is write protected with a professional tool
If you've tried all the methods above and still can't remove the write protection from your SD card, you can use write-protected SD card format software to format the write-protected SD card.
Qiling Disk Master Standard is a free partition manager that can format various types of disks, including HDD, SSD, external hard drives, USB drives, and SD cards, including write protection SD cards. It can also format partitions larger than 32GB, making it possible to format 64GB SD cards to FAT32. This software is compatible with all versions of Windows 11/10/8/7.
Note: Formatting the Micro SD card will delete all data on it, so make sure to backup all files before proceeding.
Step 1. Free download Qiling Disk Master Standard and launch this software
Step 2. To format a Micro SD card, right-click on the card you want to format and select the "Format" option from the context menu. This will erase all data on the card and prepare it for use.
Step 2. Choose one among the listed file systems: NTFS, FAT32, Ext2, Ext3, ExFAT.
Step 3. Review pending operation and click "Proceed" to perform it.
The process will be completed quickly. After formatting the SD card, it will be writable again. Additionally, Qiling Disk Master can format all partitions on the Micro SD card, not just the primary partition, and convert between NTFS and FAT32 without data loss.
Final words
After learning how to remove write protection on a Micro SD card SanDisk, you can try the methods above to find the one that works for your situation. Upgrading to the Professional version offers more advanced features, such as converting the system disk into GPT without data loss, deleting large files, cloning system disk to SSD, and more.
Related Articles
- Completely Erase Files on SanDisk Cruzer USB Using Freeware
How do you erase or delete locked and junk files completely on SanDisk Cruzer USB in Windows 10/8/7? Use free Qiling Disk Master to easily wipe files that you can't delete.