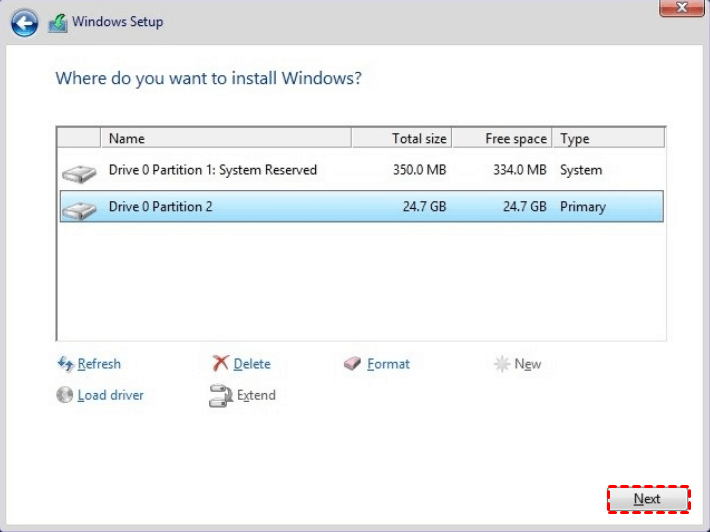How to Replace Laptop Hard Drive and Reinstall OS
Need to replace laptop hard drive
You may need to replace your laptop's hard drive due to various reasons. Whether you're using a laptop or a desktop, a hard drive replacement might be necessary in certain situations. Three common scenarios that prompt a hard drive replacement include when your current hard drive is full and you need more storage space, when it's showing signs of wear and tear such as slow performance or frequent crashes, or when you want to upgrade to a faster or more secure storage option.
◈ You're running out of space on your current hard drive, so you're looking to upgrade to a larger one to free up some space and have more room for your files and programs.
◈ To improve the computer's speed, you're considering replacing the Hard Disk Drive (HDD) with a Solid-State Drive (SSD), which is a faster and more efficient storage option.
◈ The computer's hard drive is failing and a replacement drive is needed to fix it.
After replacing the old drive with the new drive, the first step is to resolve the operating system, as the computer won't function without it. To get started, you can follow a step-by-step guide on how to replace a laptop hard drive and reinstall the operating system.
- How to replace laptop hard drive and reinstall Windows 10
- Easier way: replacing a hard drive without reinstalling Windows
- FAQs about replacing laptop hard drive
How to replace laptop hard drive and reinstall Windows 10
Here are the two main stages of hard drive replacement on a laptop: Before starting, it's recommended to backup any needed files on the old hard drive. Then, follow the instructions below to replace the hard drive.
Stage 1: Remove the old drive and install the new drive
Before starting, make sure your laptop is turned off and unplugged, then proceed with the steps.
- Open the computer case.
- To access your hard drive, start by locating it within your computer. Once you've found it, you'll need to remove the power cable and data connector from the drive itself.
- Remove the screws and pull out the old hard drive.
- To put the new drive in, simply reverse the steps above.
Tips: For detailed guidance on formatting a computer, refer to the user manual or search online for your specific brand of computer. Operations may differ by manufacturer.
Stage 2: Reinstall the operating system
1. Insert the Windows 10 installation media into your computer.
- Insert Windows 10 installation media and boot from it.
- Select your Language, Time and Keyboard method and click Next.
- Click Install now.
Tips:
◈ You can click "I don't have a key" and "Do this later" during Windows 10 setup, and Windows will be automatically activated later.
◈ Setup will prompt you to select the edition you have a license for - Home or Pro, so make sure to choose the correct edition.
- Wait while setup prepares to copy files. Then, accept the license terms and click Next.
- Click Custom: Install Windows only (advanced).
- Select the unallocated drive listed, click New, Apply, and then OK.
Note: If you have multiple partitions listed instead of an unallocated drive, you can select each one (starting at the bottom) and click Delete to make them unallocated space.
- To create new partitions, select the primary partition and click on the "Next" button.
- Wait while Windows installs. When it is finished, Windows will automatically restart and reboot into setup again.
- Windows is detecting and installing your hardware, and then it will restart one last time.
After the installation is complete, you'll go through the Out of Box Experience page where you can configure settings in Windows, create a user account, configure privacy, and install modern applications.
Easier way: replacing a hard drive without reinstalling Windows
Yes, you can replace the laptop hard drive without reinstalling Windows and all the applications. You can clone the old hard drive to the new one using a cloning software, which will transfer all the data, including the OS and apps, to the new drive. This way, you can have your laptop up and running with all the installed apps and personal files in a relatively short time.
Disk clone Qiling Disk Master Professional is the best disk cloning software that can help you make a bootable clone of your system disk, including the operating system, programs, and settings. This means you can create a backup of your entire system, including all your files, applications, and settings, and have a working copy of your system in case something goes wrong with the original. This is especially useful for protecting your data and ensuring business continuity in case of a disaster or hardware failure.
✡ Transfer everything from one hard drive to another. This software is able to copy the entire operating system, applications, and all types of files to a new drive, allowing for a seamless transfer of data.
✡ Enjoy high speed of SSD. If you have a new SSD drive, you can improve its performance using the SSD Alignment feature.
✡ Wide compatibility. All Windows PC operating systems, including Windows 11, 10, 8.1, 8, 7, Vista, and XP, are supported.
To upgrade a hard drive without reinstalling Windows, follow these steps: first, back up all important files and data from the old hard drive to an external drive or cloud storage; next, purchase a new hard drive that is compatible with your system and has sufficient storage capacity; then, physically remove the old hard drive from your system and install the new one in its place; after that, use a USB drive or CD/DVD to boot your system from a Windows installation media, such as a USB drive or CD/DVD, and follow the on-screen instructions to upgrade your hard drive; finally, once the upgrade is complete, you can restore your backed-up files and data to the new hard drive and you're good to go.
Step 1. Connect the new hard drive to your laptop via a SATA-to-USB cable, ensuring it's detected. If the drive contains any data, backup the files onto it.
Step 2. Download, install and launch Qiling Disk Master. Then select Clone > Disk Clone.
Step 3. Select the old hard drive as Source Disk and new hard drive as Destination Disk respectively.
Step 4. Confirm the operation and click Proceed. If the new hard drive is an SSD, check SSD Alignment to enhance SSD performance.
Step 5. Once the cloning process is complete, you can remove the old hard drive and install the new drive, making your laptop usable again right away.
FAQs about replacing laptop hard drive
1. Do you need to reinstall Windows after replacing hard drive?
Cloning the old drive to the new drive will transfer everything, including the OS, applications, and personal data, to the new drive.
Once you plug the new drive into your PC and set it as the first boot option, the device will boot right away without needing to reinstall Windows from scratch.
2. Will I lose my Windows 10 license if I change hard drive?
You won't lose your Windows 10 license after replacing your hard drive, but significant hardware changes like replacing your motherboard may require reactivation.
Verdict
Now that you know how to replace your laptop's hard drive and reinstall the operating system, you can use Qiling Disk Master to simplify the process. This tool allows you to clone your old hard drive to the new one, eliminating the need to reinstall the OS and applications. Additionally, Qiling Disk Master offers a sync feature to help you sync local folders to OneDrive.
If you're looking for portable sync software to sync files on any computer, consider Qiling Disk Master Technician or Technician Plus edition, which can help you achieve this. This tool is a great option and is definitely worth considering. You can share this page with your friends if you think it's helpful.
Related Articles
- How to Replace Laptop HDD with SSD without Reinstalling Windows?
- How to Clone Laptop Hard Drive to Smaller SSD or New Drive?
- How Do You Replace HDD with SSD on Desktop in Windows 10/8/7?
- 2 Ways to Boot Windows Server 2012 to Recovery Mode
This guide covers 2 ways to boot Windows Server 2012 into recovery mode and offers you an easier way to backup and restore Server 2012.