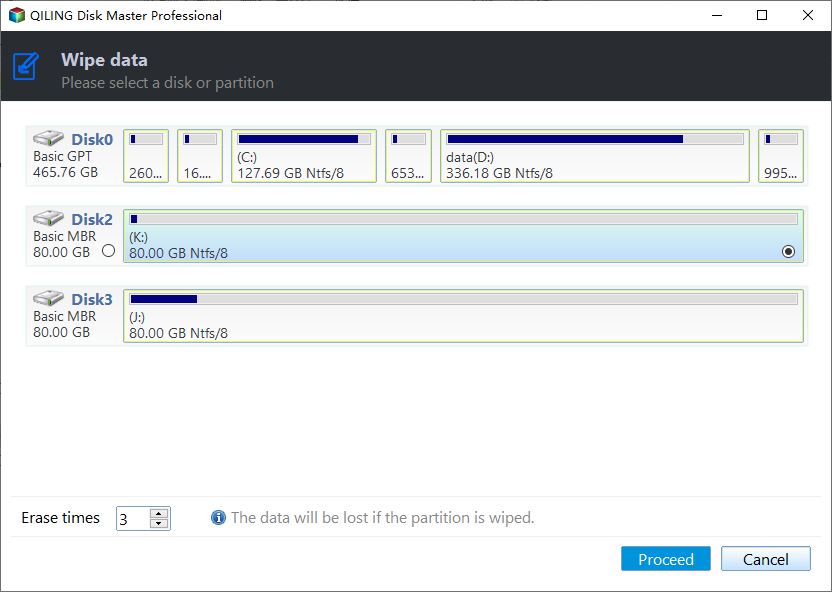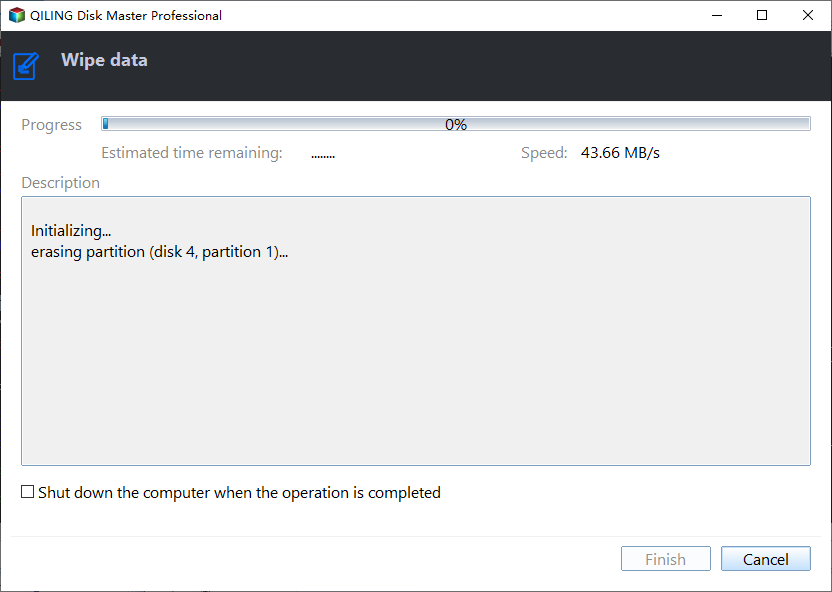Reset SSD to Factory Settings: Secure, Simple, Complete
Why need to make SSD reset to factory defaults?
Resetting an SSD to its factory settings completely overwrites the data on each partition, making it unrecoverable by any method. This is in contrast to simply formatting the file system and deleting partitions, which can be easily recovered by third-party data recovery software.
If you need to completely reset an SSD to factory settings and prevent any data recovery, you'll want to perform a secure erase. This process is necessary in various situations, including when you need to wipe an SSD entirely, such as when selling or disposing of a device, or when you've experienced data corruption or other issues that require a full factory reset.
For reuse: To use an SSD as a system drive, game drive, or second data drive, you may need to reset it to its factory settings. This process, also known as the TRIM command or Secure Erase, will erase all data on the drive, making it ready for use with a new operating system, game library, or as additional storage.
For reselling: To resell your SSD, it's crucial to erase all data from it, which will prevent others from recovering and accessing your sensitive files.
To clean up malware and viruses from SSDs: If your SSD is infected with a virus or malware, a secure wipe can restore it to a healthy, usable state.
How to reset SSD to factory settings in top 3 ways
To reset your Solid-State Drive (SSD) to its factory settings, you have three methods to choose from, each suitable for different types of SSDs. For most SSDs, you can use the built-in reset feature, but for some, you may need to use a specialized tool or software. The first method involves using the SSD's built-in reset feature, which can usually be accessed through the drive's settings or BIOS.
- Factory reset SSD using SSD manufacturer's utility
- How to factory reset SSD from BIOS
- Reset SSD to factory settings with best disk wiping tool
Factory reset SSD using SSD manufacturer’s utility
Many manufacturers provide software tools specifically designed for use with their SSDs, allowing you to manage and maintain your drive effectively. These tools often include firmware update utilities, secure erase tools, and encryption features, among others. If your SSD comes with a built-in utility, utilizing it to securely erase the drive is a recommended option. Some examples of manufacturers' tools that come with their SSDs include [insert examples].
Intel solid-state drive Toolbox
Toshiba SSD Utility
SanDisk DashBoard
Seagate SeaTools
Kingston SSD Manager
If the SSD you're using doesn't have its own tool or an erase function, you can use the following methods to erase the data. To begin, you'll need to connect the SSD to a computer and ensure it's recognized by the system.
How to factory reset SSD from BIOS
On HP computers, you can access the BIOS settings by pressing F2 during boot-up. Once in the BIOS settings, navigate to the "Advanced" tab and look for the "Secure Erase" option. Select this option and follow the on-screen instructions to securely erase the SSD.
1. To fix the issue, shut down your computer, restart it, and immediately enter the BIOS by pressing the specific keys (usually Del, F2, F8, or F10) indicated at the start of the boot process.
2. When you boot up, go to the Security tab and click on Hard Drive Utilities (also known as Hard Drive Tools).
3. 1. Select Secure Erase. 2.
4. After you click "Continue", the SSD will be erased and restored to its factory settings. This process may take a few minutes to complete.
Reset SSD to factory settings with best disk wiping tool
If you're using an SSD without the manufacturer's utility or can't find the Secure Erase tool in BIOS, you may need to rely on third-party software to factory reset your SSD. A reliable option is Qiling Disk Master, which has powerful features as the best wiping tool.
❂ It securely erases all data on various storage devices, including SSDs, hard drives, USB drives, and SD cards. This tool can be used to wipe unlimited types of SSDs, such as SATA, NVMe, PCIe, M.2, and U.2, as well as different SSD brands like Crucial, Intel, Samsung, Western Digital, and Integral.
❂ To wipe an entire disk, select the disk you want to wipe and choose the wiping method from the provided options. You can also wipe a selected partition or unallocated space.
❂ The software is compatible with all Windows operating systems, including Windows 11, 10, 8, 7, Vista, and XP.
❂ Be aware that a factory reset on the SSD will erase all data, so back up any important files before doing so.
To factory reset an SSD in Windows 10/11, follow the graphical steps in Qiling Disk Master. The process involves a series of visual instructions that guide you through the steps to reset your SSD to its original factory settings.
Step 1. Download this reliable wiping tool on your PC. Once it starts, click Tools from the left menu, and then choose Disk Wipe from the right side.
Step 2. Select the "Wipe disk" option.
Step 3. To wipe the selected SSD, click on the "Proceed" button after selecting the drive you want to erase. This will initiate the wiping process.
Tip: A popup window will appear, warning that wiping the system disk will require a reboot to complete. Press OK to confirm this action.
Tip: You're given four options to securely wipe data: Fill sectors with Zero, Fill sectors with random data, DoD 5220.22-M, or Gutmann. Safer wiping methods often come with more wipe passes and lower speeds, so choose the one that suits your situation.
Step 4. After clicking "Erase All Data", you will enter the wiping process page. If you want to stop this process, you can click "Cancel".
To sum up
To reset an SSD to its factory settings, you have three options. These methods allow you to securely and completely erase the drive, making it unrecoverable for selling or reuse. You can choose the one that best suits your needs, and I hope it will be helpful in making your SSD ready for its next use.
I recommend using Qiling Disk Master to wipe your disks, as it has no restrictions on disk brands or types and allows multiple wipes for safer results. Its Disk Clone feature can also clone an SSD to another SSD, protecting your data before erasure. Try it now!
Related Articles
- How to Erase M.2 SSD on Windows 10/11 – Securely and Completely
This article will tell you how to erase M.2 SSD in the safest way possible. The erasure software can provide you with data protection and prevent any data leakage incidents from occurring. - How to Wipe or Clean a Hard Drive in Windows 10 Securely
If you want to clean a hard drive in Windows 10, try following methods to delete everything and write zeros to hard drive; or if you want perform disk cleanup to free up space, there are also some common solutions. - How to Factory Reset a Laptop in Windows 10/8/7?
How to factory reset a laptop for it is running slowly or you want to clear your information? This article will show you how to do it step by step. - Solved: External Hard Drive Shown as “Unknown device”
Bothered by the issue that the external HDD/USB flash drive is shown as "Unknown device" in Windows 7/8/10? Go through this article to get effective solutions.