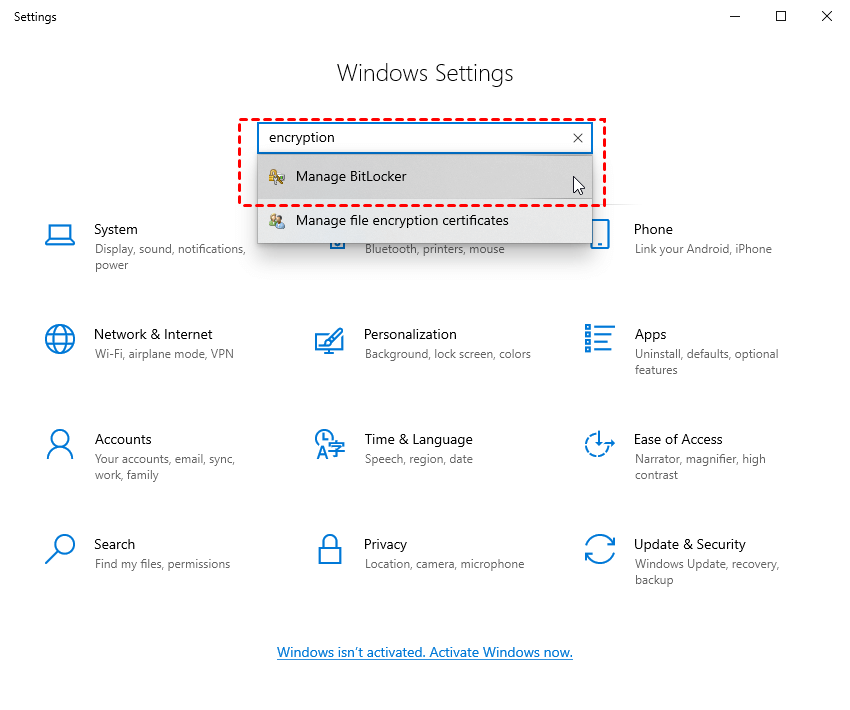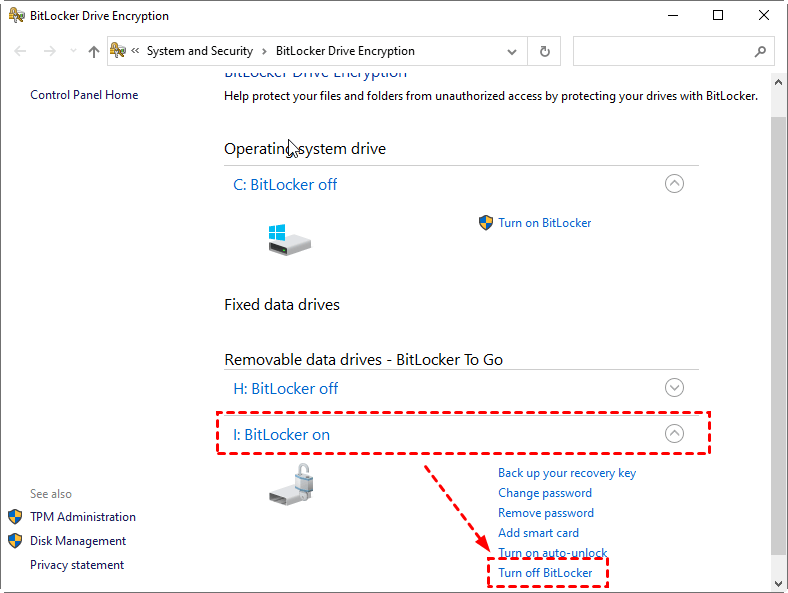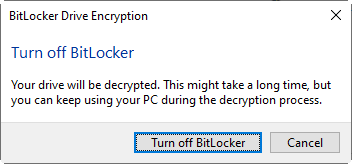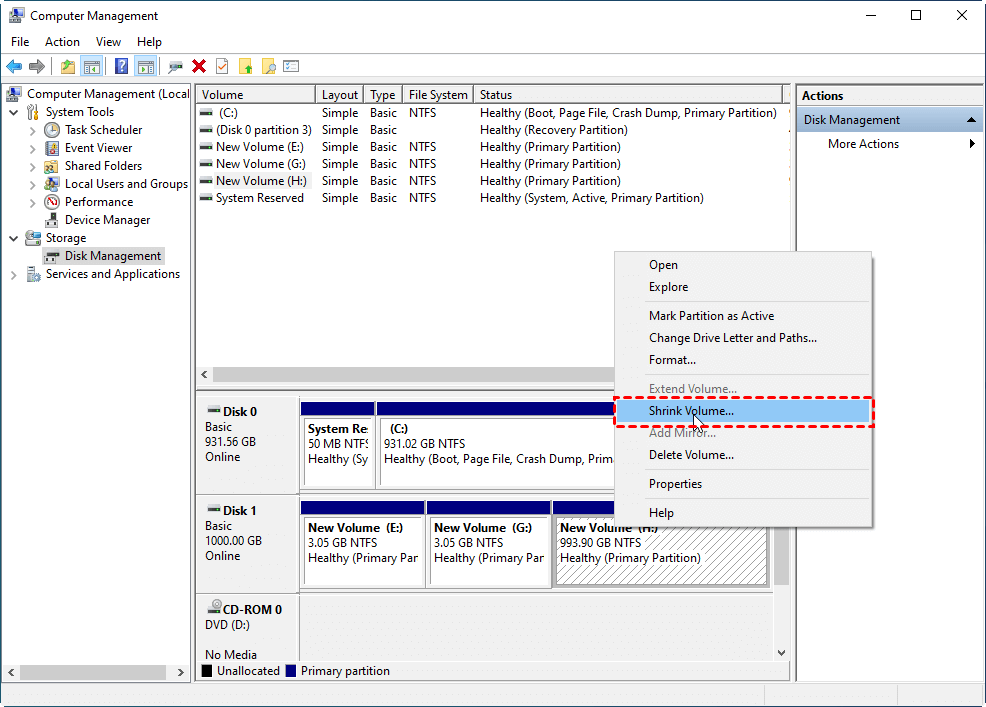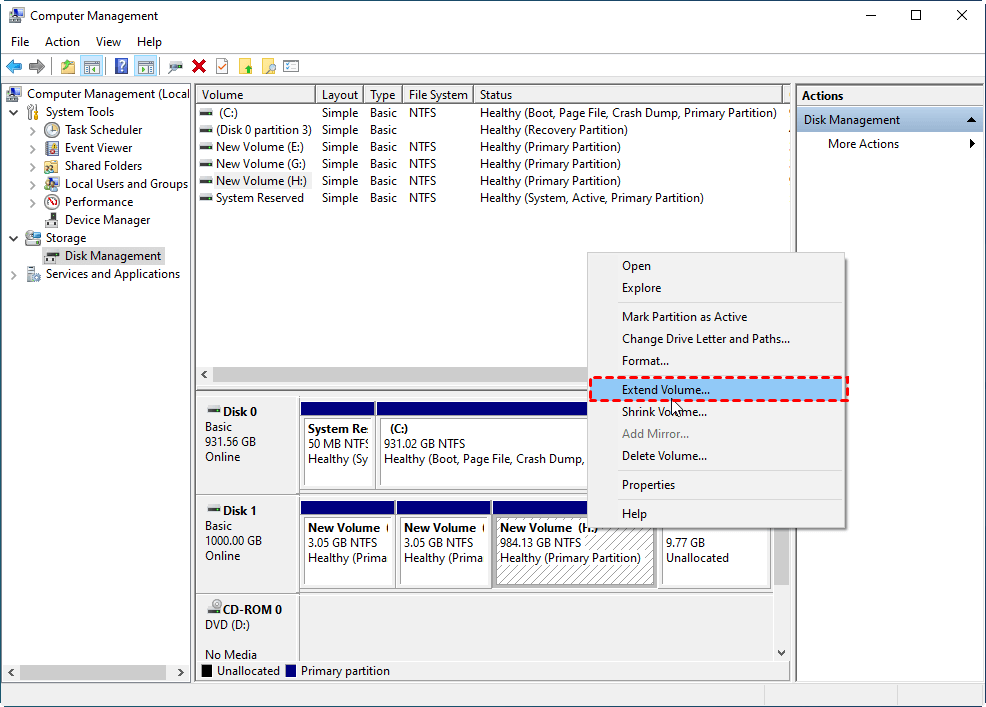How to Resize Encrypted Partition Windows 10 [2023 Updated]
What is encrypted partition?
In face of a more and more complicated working environment, a large number of people are inclined to take measures to protect their data. Luckily, since Windows Vista, Windows has provided users with a good feature named BitLocker which uses TPM (Trusted Platform Module) to protect the data by setting encryption for the entire partition.
That is to say, the encrypted partition is a partition using personal encryption to prevent your confidential files and documents from being accessed or tampered with by unauthorized people. Once a drive has been enabled Bitlocker encryption, chances are that you can't make a further operation on it with Windows 10 Disk Management because DM cannot modify a partition that is in an encrypted state.
Can I resize an encrypted partition Windows?
However, the majority of users report that they have the need to resize BitLocker encrypted partition Windows 10 because they gradually find the encrypted partition does not have enough free space to store more personal data, or there leaves much-unused space that may be wasted. But can you resize a Bitlocker partition? The answer is positive. Although you are unable to resize encrypted partition via Disk Management without decryption, you can still find a safe and easy way to get it done in the latter context. Let's start!
The easiest way to resize encrypted partition - Qiling Disk Master
To reduce or enlarge encrypted partition without decryption in advance, you can resort to a powerful partition manager like Qiling Disk Master Standard. It's a free Windows disk and partition manager for Windows 11/10/8/8.1/7/XP computers. No matter whether you plan to resize the system encrypted drive or data BitLocker partition, this software can always help you get it done effortlessly.
In case of any accidents during the process, you are suggested to clone the encrypted partition in advance to back up your important data. Then follow the step-by-step guide below to learn how to resize encrypted partition Windows 11/10/8/7 with Qiling Disk Master.
Step 1. Right-click the BitLocker encrypted partition and select "Resize/Move Partition". Then, a window pops out asking you to enter your password to unlock Bitlocker.
Step 2. When the drive is unlocked, you will be led to the "Move and Resize Partition" window. Drag the bar to resize the partition.
☊ Shrink the encrypted partition: Drag the mouse to the left. After shrinking, you will get unallocated space on the right of the Bitlocker partition. Then, you can use it to enlarge other partitions or create a new partition.
☊ Extend the encrypted partition: Drag the mouse to the right. This function only works when there is unallocated space adjacent to the right of the encrypted partition. To resize encrypted partition with ease, you can decrypt it and then use the "Merge Partitions" or "Allocate Free Space" features.
Step 3. Click "Proceed" to confirm the operation.
How do I resize an encrypted drive within Windows?
If you don't want to download a third-party disk manager, you can decrypt the Bitlocker drive in the first place and then use Disk Management to resize it. Here are the detailed steps.
▶ Section 1. Unlock encrypted partition
Step 1. Press "Windows + I" to open Windows Settings, type "encryption" and click "Manage BitLocker" to enter the management interface.
Step 2. In "BitLocker Drive Encryption" window, you will see the situations of all of your hard drive. Choose the one you want to decrypt, and click "Turn off BitLocker".
Step 3. Then you will be noted that this operation might take a long time, click it to start unlocking.
▶ Section 2. Resize encrypted partition
After unlocking, the encrypted drive can be accessed normally. Right-click the window icon and select Disk Management to open it and start to resize encrypted partition Windows 10.
Part one. Shrink Partition
Step 1. Right-click the encrypted partition, and select "Shrink Volume" in the extended menu.
Step 2. Follow the prompts to finish the size reduction of the partition.
Part two. Extend Partition
Step 1. Right-click the encrypted partition, and select "Extend Volume" in the extended menu.
Step 2. Follow the prompts to finish the size increase of the partition.
- ★Notes:
- Make sure there must be unallocated space right behind the target partition you're going to extend, otherwise, the "Extend Volume" will be greyed out.
- After enlarging or reducing the encrypted partition, don't forget to encrypt it again to protect your data on it as you have unlocked it before operations.
Summary
Can I resize an encrypted partition Windows? The answer is absolutely yes! In this passage, you have learned the meaning of encrypted partition and see how easy it is to resize encrypted partition with the help of Qiling Disk Master Standard. If you upgrade to the Professional edition to enjoy a complete range of partitioning features that help optimize your hard drive for greater computer performance: Clone an entire disk to another even if the target partition is smaller than the source, migrate OS to SSD to speed up Windows without reinstalling, move apps/files from C drive to D drive for more space, etc.
Related Articles
- How to Easily Format/Unlock Encrypted Hard Drive without Password?
Qiling Disk Master Standard will do you a big favor to format/unlock the encrypted drive, if you have a BitLocker encrypted hard drive and forget the password. - How to Resize GPT Partition Windows 10 without losing data?
When you need to resize GPT partition in Windows 10, here you can learn 2 effective ways to get it done. Choose a proper method based on your situation to safely resize GPT system partition, reserved partition, etc in Windows computer. - How to Resize/Move Partition Windows 11 without losing data?
When you run out of your disk space, you may want to move and resize your partition to release more space. But what's the best way? You can refer to this post to get a free and professional tool to get it done in a secure and easy way.