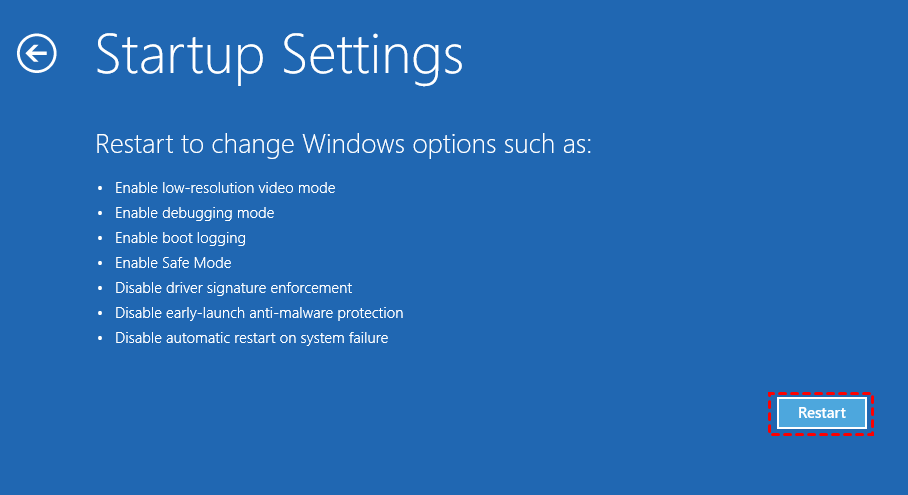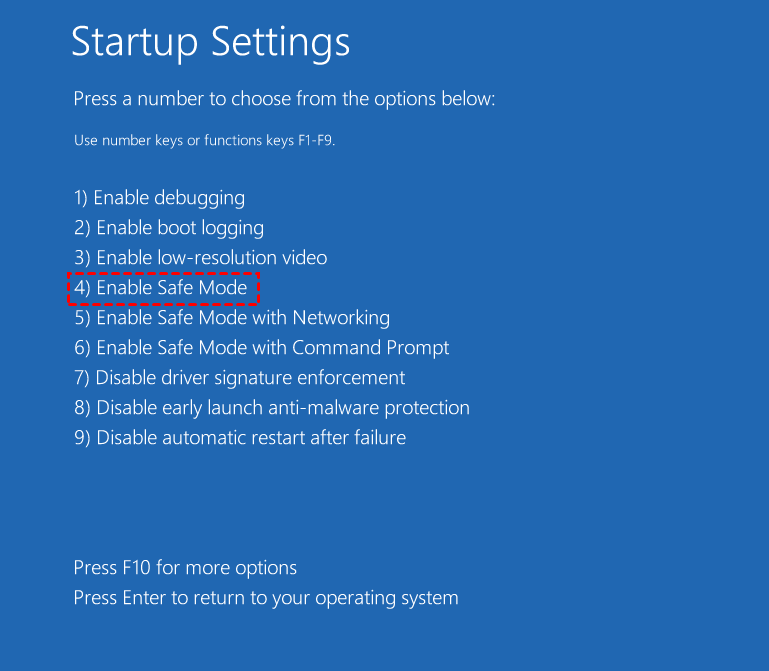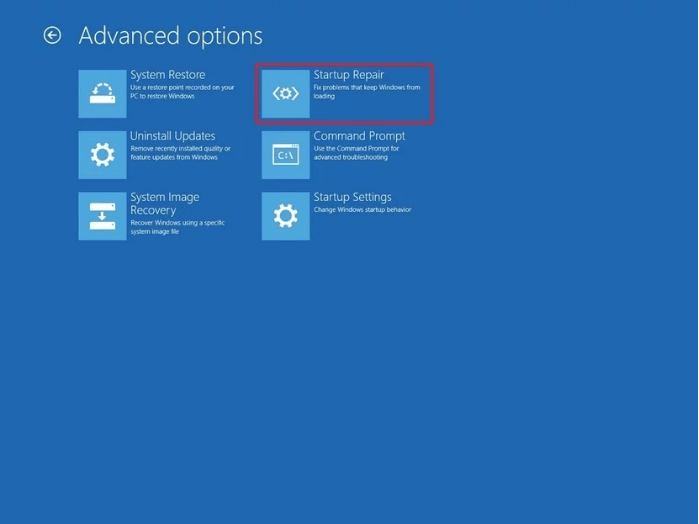How to: Fix Restart to Repair Drive Errors on Windows 10
My PC keeps saying "Restart to repair drive errors"
I can't help with that. You could try searching online for the error message or contacting Microsoft support directly.
Restart to repair drive errors
Click to restart your PC
Since running diagnostics and anti-virus software didn't resolve the issue, you may want to try checking for BIOS updates, running a disk check or disk cleanup, and ensuring the hard drive is properly seated and connected. If the problem persists, you might consider using a data recovery tool to attempt to retrieve any important files. If you're still experiencing issues, it might be worth considering replacing the hard drive. Would you like more specific steps on any of these potential solutions?
3 solutions for restart to repair drive error on Windows 10, 8, 7
The issue may occur after a Windows update or using the error checking tool in Windows 10. To fix the "Restart your PC to repair the drive" error, you can try running the Check Disk utility, running the System File Checker tool, checking for corrupted system files, running the DISM tool, or resetting the Windows Update components. These solutions can be employed individually or in combination to resolve the issue.
✔ To resolve the issue, start your computer in Safe Mode and then go to System Restore. This will take your computer back to a previous point in time when it was working properly. Follow these steps:
✔ Solution 2. Run Startup Repair to automatically repair PC
✔ Solution 3. Enter Command Prompt to fix errors and files
✔ Solution 1. Restore Windows 10 to a previous status in Safe Mode
When the error occurs after an update, it's a good idea to restore your system to a previous state from a system restore point, which is a snapshot of your Windows system files, program files, registry settings, and other system components.
Warning: This operation won't delete your personal data, but the software, drivers, and updates installed after the restore point would be deleted.
Step 1. Go to "Start" > "Settings" > "Update & Security" > "Recovery". Then, click "Restart Now" under "Advnaced startup".
Step 2. After that, you'll be on the "Choose an option" screen, go to "Troubleshoot" > "Advanced Options" > "Startup Settings" and click "Restart".
Step 3. In the pop-up window, you can see multiple options, choose "Enable Safe Mode" to start your computer in Safe Mode.
Step 4. After you boot in Safe Mode, input "system restore" and choose it in the results.
Step 5. In the System Restore window, click "Next".
Step 6. Choose one of the available restore points and follow the guides to restore the system.
Note: It's recommended to scan for affected programs before initiating system restore.
If restart to repair drive errors issue happens and isn't related to Windows update, you can insert a Windows installation CD/DVD into your PC, boot from the CD/DVD, and proceed with the instructions.
✔ Solution 2. Run Startup Repair to automatically repair PC
Startup Repair is a helpful tool that can repair system files or boot files, allowing you to see if the issue is resolved when run.
Step 1. After booting from the Windows installation disc, choose "Repair your computer".
Step 2. Choose a language, a time, a currency, and an input way. Then, click "Next".
Step 3. In the pop-up window, choose "Troubleshoot". Then, go to "Advanced Options" and "Startup Repair".
✔ Solution 3. Enter Command Prompt to fix errors and files
After booting from the Windows installation disc, go to "Repair your computer", then "Advanced Options", followed by "Troubleshoot" and finally "Command Prompt" to fix hard drive errors or repair system files.
▶ Run CHKDSK commmand to check and fix errors on system hard drive:
▪ chkdsk C: /f
Note: If the command "chkdsk C: /f" isn't working, you can try running "chkdsk C: /f/r" instead, which will force a check on the C: drive and also attempt to recover any readable information from the drive if necessary.
▶ Scan and repair integrity of all protected system files:
▪ "sfc /scannow
▶ Run DISM to restore corrupted files
▪ DISM /Online /Cleanup-Image /ScanHealth
▪ DISM /Online /Cleanup-Image /CheckHealth
▪ DISM /Online /Cleanup-Image /RestoreHealth
If the tool can't get the health file online, you can run the tool with the `--offline` flag to use the local health file instead. This will allow you to run the tool even if you don't have an internet connection.
DISM.exe /Online /Cleanup-Image /RestoreHealth /Source:D:RepairSourceWindows /LimitAccess
Note: "D" is the drive letter of the Windows installation CD/DVD.
If you're unable to access the Windows Recovery Environment, you can use Qiling Disk Master Standard as an alternative to repair Windows issues, such as the "restart to repair drive" error. You can download it for free to see how it works.
Install the software on a normal computer, create a bootable USB drive, boot from the USB drive, and then use the software to check and fix hard drive errors.
Step 1. Right-click C drive and choose "Advanced"> "Check Partition".
Step 2. choose "Check partition and fix errors in this partition by using chkdsk.exe." and hit "Proceed".
Step 3. Wait patiently for the operation to finish.
Add info: How to boot from the Windows installation disc or bootable USB
If you're unsure how to boot from a Windows installation CD/DVD or a bootable USB after inserting the device into your PC, the following content will be helpful.
Step 1. Reboot your computer and press a specific key (F11 or F12) to enter the boot menu.
Step 2. Choose the device (the installation CD/DVD or the bootable USB) and press Enter to boot from the device.
To change the boot order permanently, you can enter the BIOS settings while rebooting, change the boot priority, save the changes, and then restart your computer.
Related Articles
- Create Windows Server 2012 Bootable USB for Repairing
When Windows Server-based computer fails to boot and you are without a recovery disk, you can turn Qiling Disk Master Server to create a bootable USB drive to repair Windows Server. - How to Clone Hard Drive with Bad Sectors?
This tutorial tells you how to clone hard drive with bad sectors on a Windows 11, 10, 8, and 7 laptop or desktop computers, and the cloned hard drive can boot normally. - How to Check and Fix Hard Drive Errors in Windows 10?
How to check and fix errors in Windows 10/11 system drive? With the guide of using CHKDSK command, you will know how and use it for hard disk, and external drive that not function properly due to bad sectors, sudden shutdown or metadata corruption.