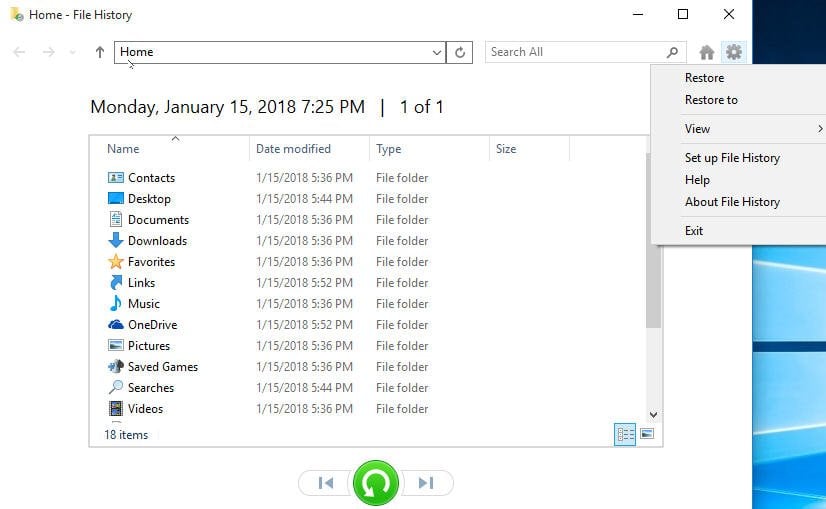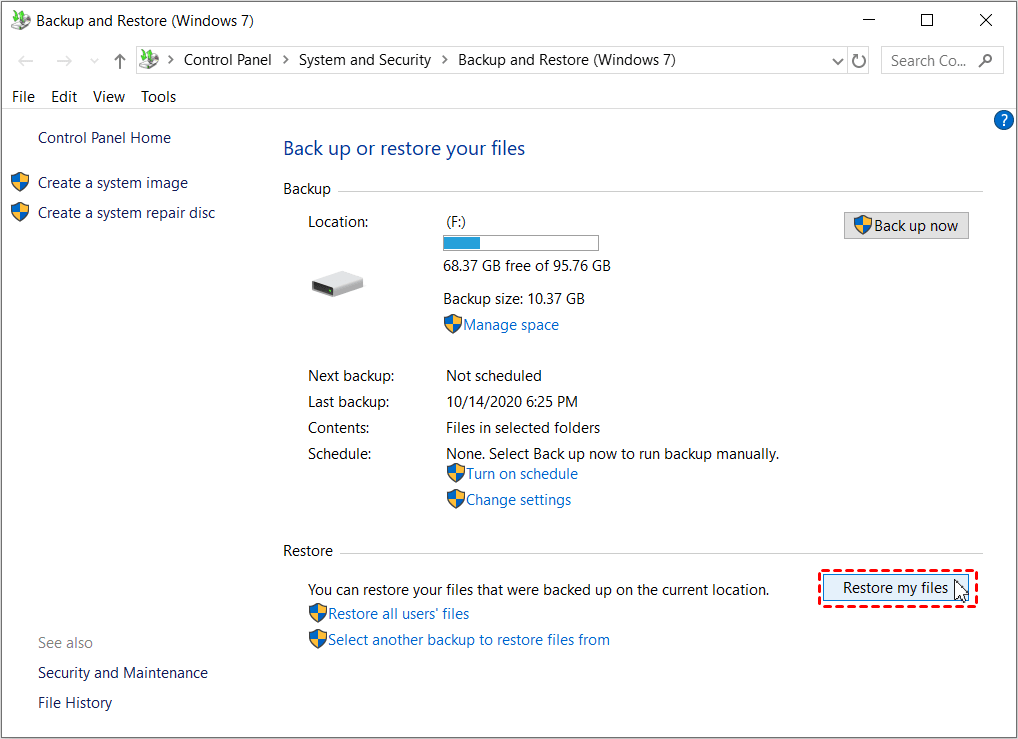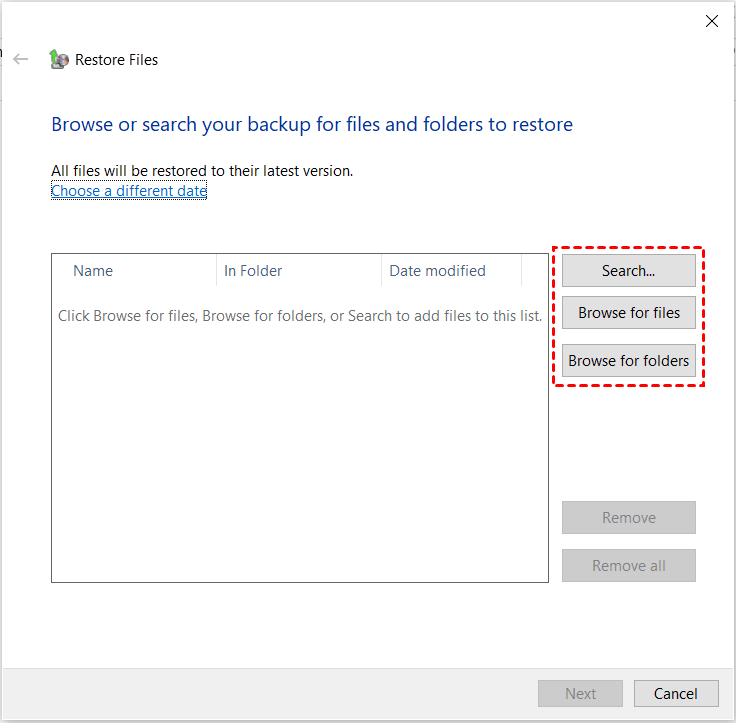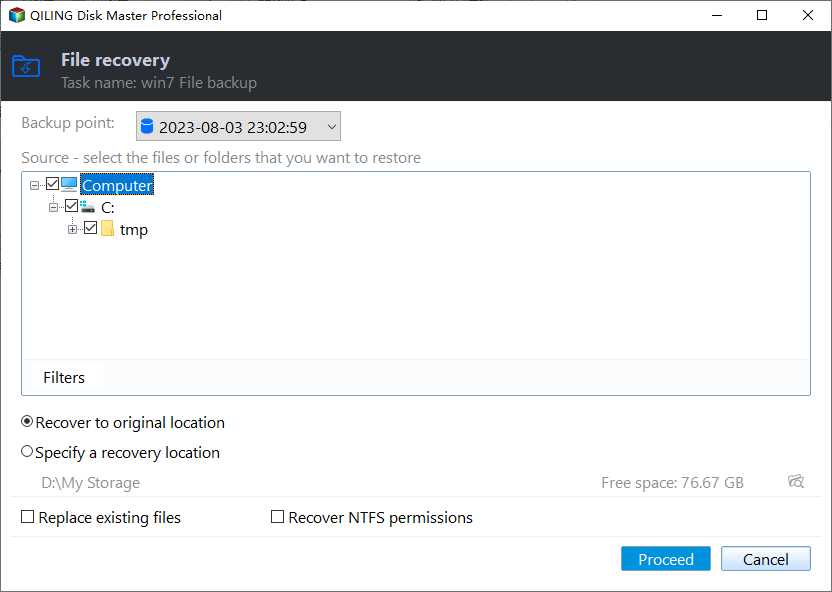3 Ways to Restore Files from Windows 11, 10, 8, 7 Backup
Losing files or damaging your system can be a disaster, but having a backup can minimize the loss. Fortunately, you can restore files from your backup if something goes wrong, giving you a chance to salvage your cherished files, such as working documents, family photos, videos, movies, or other important files. By following the step-by-step guide, you can ensure that your files are safe and can be easily recovered in case of an emergency.
Here are three ways to use Windows backup software: you can use File History, Backup and Restore Windows 10, or third-party software like Qiling Disk Master Standard. First, you need to create a backup image, which can be done by following the instructions in the provided articles. Once you have a backup image, you can use it to restore your system to a previous state in case of any issues.
- To backup files with File History, go to Settings > Update & Security > Backup, click "Add a drive" and select the drive you want to use for backups, then click "Save changes" to start the backup process. You can also select the folders you want to backup by clicking "Add a folder" and selecting the folders you want to include in the backup.
- Unfortunately, Windows 10 does not have a built-in Backup and Restore feature like Windows 7. However, you can use the built-in File History feature in Windows 10 to backup your files.
- To backup files with Qiling Disk Master Standard, follow these steps: Download and install Qiling Disk Master Standard, launch the software and select the files or folders you want to backup, choose a backup location, select the backup type (e.g.
To restore files from backup, you can use various backup and restore software. These tools allow you to retrieve deleted or lost files from a backup, ensuring that your important data is recovered and you can continue working without any interruptions.
- Method 1: Restore files from backup with File History
- Method 2: Restore files with Backup and Restore(Windows 7) in Windows 10
- Method 3: Restore files from backup with Qiling Disk Master Standard
Method 1: Restore files from backup with File History
Windows 8/8.1/10 users can utilize File History, a file backup software, to create backups of their files, allowing them to restore files to a previous version or recover deleted files in the event of a disaster. To restore files from a Windows 10 File History backup, we can proceed with the process.
Step 1. To view the file history, type "file history" in the search box, and then select the "Restore your files with File History" option from the result list.
Step 2. To find the latest file version and select the files you want to restore, click the left or right arrow.
Step 3. Click the green restore button to restore the selected files. If desired, click the settings icon and select "Restore to" to choose a different location.
Some users experience issues with File History, where it fails to create backups on the designated drive, despite showing a progress message indicating it's working normally. This can be frustrating, especially when users see the "File History is saving copies of your files" message, but still have no backup.
Method 2: Restore files with Backup and Restore(Windows 7) in Windows 10
Windows 7 introduced Backup and Restore, which allows users to create a system image backup and restore it to a new hard drive or SSD. This feature also enables the restoration of individual files, as all files on the system partition are included in the backup.
To restore files with Backup and Restore in Windows 10, which also applies to Windows 7 and 8, let's get started.
Step 1. To access the backup settings, type "backup settings" and select it. This will take you to a Backup page where you can scroll down to "Looking for an older backup?" and click "Go to Backup and Restore (Windows 7)".
Step 2. Then, you will enter the Backup and Restore page, click "Restore my files" at the lower location.
Step 3. In the Restore files page, click Search, Browse for files or Browse for folders to find files or folders you want to restore and select them.
Search: To restore your files, you can simply type part of the file name and select the files you want to restore.
Browse for files: You can search the folder containing the files you want to restore, select it, and then click "Files".
Browse for folders: You can add entire folder to be restore.
Step 4. Select "In the original location" or "In the following location" to store your files.
Step 5. Click Restore to start the pending operation.
The Backup and Restore feature in Windows 7 allows for both system and file backups, enabling the restoration of either a system image or individual files from the backup. However, this feature only includes files stored on the system partition, excluding files stored on other partitions.
Method 3: Restore files from backup with Qiling Disk Master Standard
Qiling Disk Master Standard is a free backup and restore software that helps protect system and data. It allows users to easily backup files, partitions, systems, or entire disks on Windows XP, Vista, 7, 8, and 10, and then restore specific items as needed.
Qiling Disk Master Standard can only restore files from backups created by itself, so if you don't have a backup, you'll need to download the software, create a file backup using its "File Backup" feature, and then you can restore files.
To ensure a smooth file restoration from backup in Windows 10, prepare a file backup in advance and ensure your external hard drive, if used, is connected to your computer.
Step 1. Click Restore and Select Task to find the image file.
Step 2. Choose the file backup containing all your files and then click "Next".
Step 3. Select files or folders you want to restore and then click "Next" to continue.
Step 4. Choose to restore files to their original location or a new one, then click proceed to restore files from a backup on an external hard drive.
Besides directly restoring files from file backup, you can also restore files from other backup solutions, such as system backup, disk backup, and partition backup.
To access the partition on Windows, you can use the "Explore image" feature, which mounts the partition to a virtual disk in Windows Explorer, allowing you to copy files to another location.
Summary
To restore files from backup in Windows 10/8/7, you have three options. File history is only suitable for Windows 8/8.1/10 users, while the other two methods can be used on more systems, including Windows 7.
Qiling Disk Master Standard is the easiest option among them. It's an all-in-one backup and restore software, making it a better choice to protect your computer, whether it's your system or personal data.
Acronis True Image supports file backup, system backup, disk backup, schedule backup, incremental & differential backup, and USB plug-in. It also allows creating bootable media. Upgrading to Qiling Disk Master Professional unlocks additional features.
Related Articles
- Alternative Way to Restore Files from Backup on Windows 7/8/10
You will learn what Windows 7 backup actually backup and how to easily restore files from backup on Windows 7 using Backup and Restore. Also, you could use better way to restore files. - Selective File Restore Helps to Restore Individual Files
If you want to restore parts of the files in an image file, the function of selective file restore in Qiling Disk Master can complete this task excellently. - How to Fix This Copy of Windows Is Not Genuine
After installing a Windows Update, there are chances that you might see the sign this copy of Windows is not genuine. Here are some fixes. - How to Fix Windows 7 via Startup Repair or CHKDSK from Command Prompt?
This article helps to disable Windows 7 Startup Repair and fix Windows 7 Startup Repair loop via CHKDSK or Bootrec command prompt.