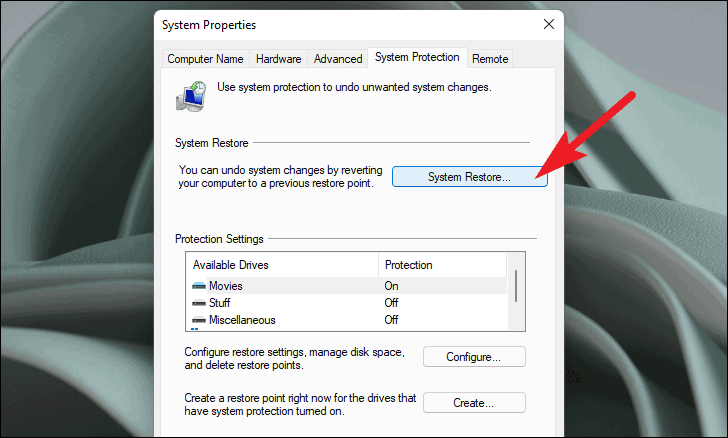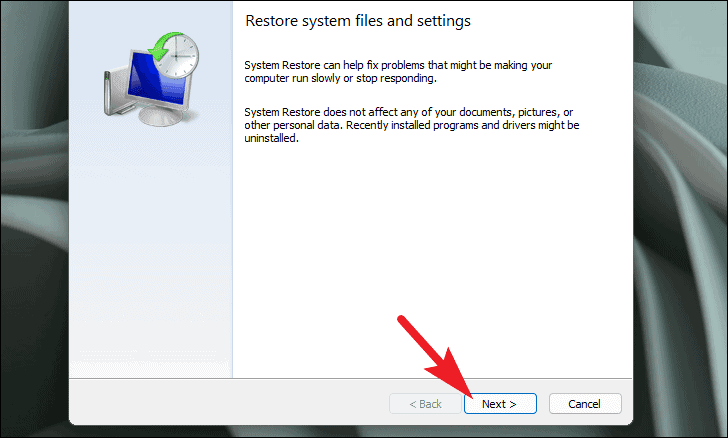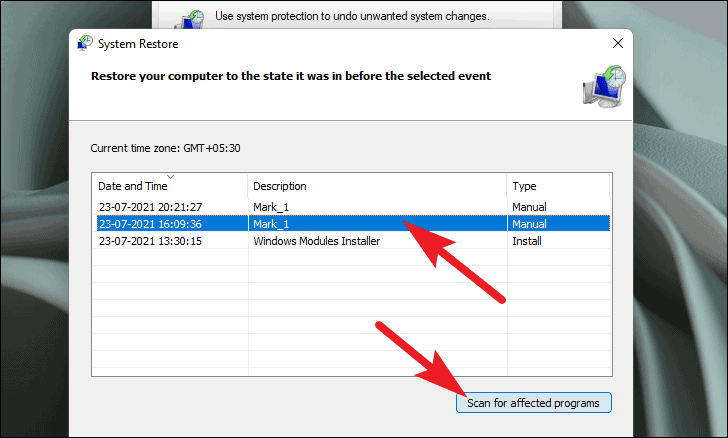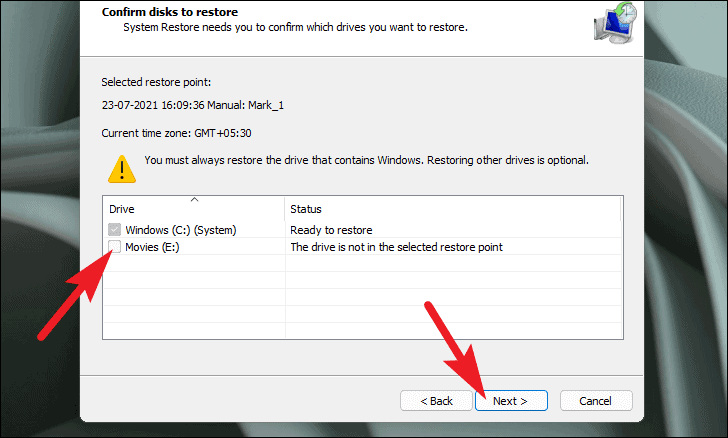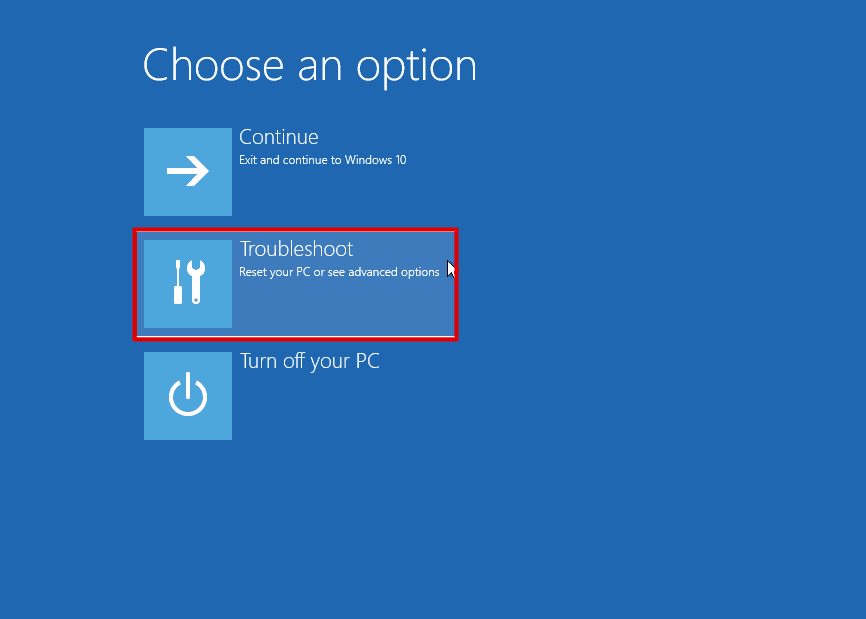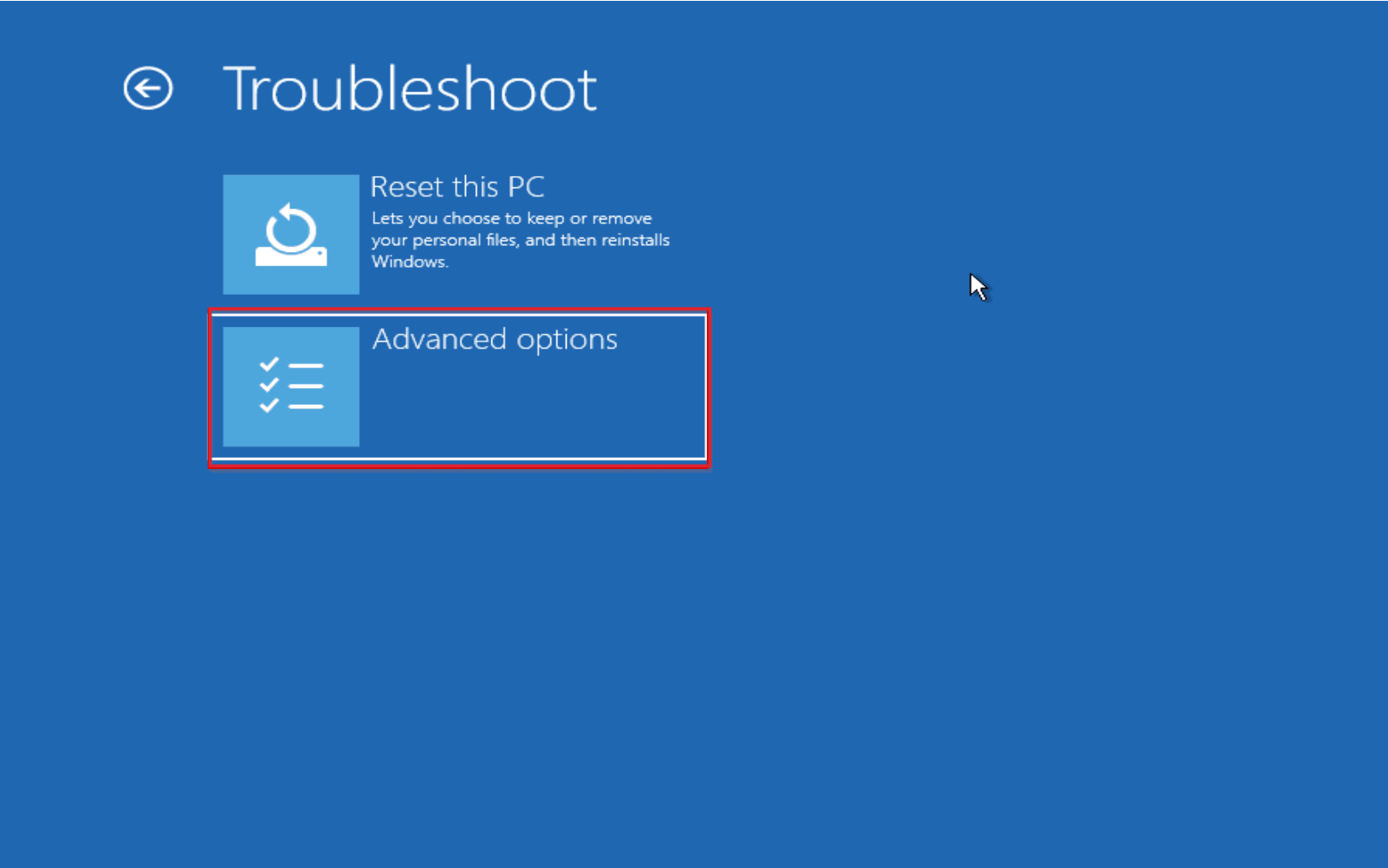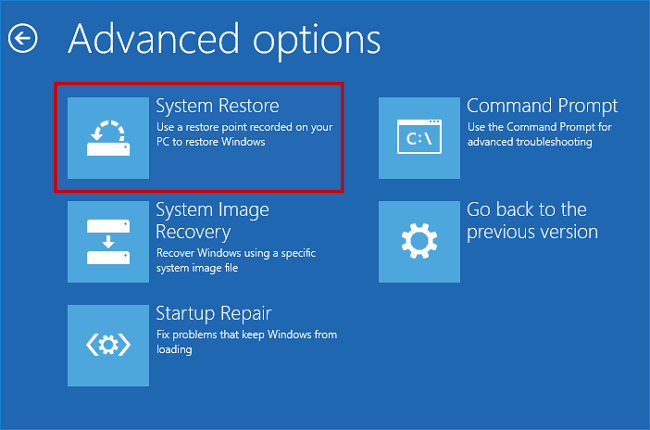How to Restore Windows 11 to Previous Date (2 Methods)
How do I restore my computer to an earlier date?
Restoring your computer to a previous date is often a solution when you encounter issues or find the system environment is not working for you, allowing you to revert to a previous state where everything was functioning properly.
The issue often occurs after upgrading to Windows 11, loading the OS incorrectly, changing system settings, causing software conflicts, or installing non-removable applications/services/drivers.
In many cases, a system failure can cause a computer to not work properly or even not boot up, requiring more effective help to resolve the issue.
To restore your computer to an earlier date, you can use the System Restore feature in Windows 11/10. This feature allows you to revert your system to a previous point in time when everything was working properly. To do this, go to Start, type "System Restore" in the search bar, and select the "Create a restore point" option. Then, select the restore point you want to go back to and follow the prompts to complete the restore process. Alternatively, you can also use the Windows Recovery Environment (WinRE) to restore your system to a previous state.
👉To restore your PC to a previous date in Windows 11, go to the Start menu, type "Control Panel" and select it, then click on "System and Security" followed by "System". Click on "System protection" on the left side, then click on "System Restore" and follow the prompts to select a restore point.
Restore Windows 11 to Previous Date Using System Restore
In Windows, System Restore creates a system image backup and restores it to your computer, allowing you to go back to a previous date when significant changes were made. This feature continuously checks your system and saves snapshots as "restore points" for future use.
Before restoring your computer to a previous date, you need to create a system restore point. To do this, you must first enable system protection on Windows 11, which is disabled by default. Once enabled, Windows 11 will automatically create a restore point whenever there are new updates or system changes, allowing you to revert to a previous state if needed.
To create a system restore point, you can use the built-in System Properties tool in Windows 11. By doing so, you can save the current state of your system, including all installed programs and settings, and use it later to recover your PC if it encounters problems. This can be especially helpful if you're experiencing issues after installing new software or making system changes.
Case 1 - If Your Windows 11 is Bootable
If your system is bootable but not functioning as expected, you can try the following steps to restore it.
1. To access the System Properties window and click the System Restore button, follow this concise paragraph: Open the System Properties window, which can be found by right-clicking on the Start button and selecting System from the menu, then click on the System Restore button located in the System Properties window to proceed with the system restore process.
2. A new System Restore window will open on your computer. Click Next on the screen.
3. Select the restore point you created earlier and wish to restore, then click on "Scan for affected programs" to see which apps or programs will be affected when you restore to the selected point.
4. If you've enabled System Restore for multiple drives, select the drive containing Windows by checking the box next to it in the list. This is a requirement for restoring the system.
5. After selecting the restore point, you will see the information about the restore point from which you want to recover your computer. Read the on-screen instructions carefully and then click "Finish" to start the system restore process.
We complete the restore process for the bootable Windows 11 system by following the instructions provided. By following the steps and performing the necessary actions, the system is restored to its original state, and the bootable Windows 11 system is now functional again.
Case 2 - If Your Windows 11 is not Bootable
If you're having trouble logging into your computer, you can access the Windows Recovery Environment (WinRE) and use a previously created system restore point to restore your computer to a previous state. This process allows you to boot into Windows 11 and use the system restore feature to roll back to a point when your computer was functioning properly.
1. To access the Windows Recovery Environment (WinRE) on a Windows 11 machine, start the computer and immediately shut it down before it reaches the boot screen. Repeat this process three times. After the third shutdown, the machine should boot into the WinRE. Once in the WinRE, click on the "Troubleshoot" option to proceed with troubleshooting or recovery steps.
2. Click on the "Advanced options" from the Troubleshoot screen.
3. Select System Restore from the list present on the Advanced options screen.
4. To restore your Windows 10 system to a previous point, you'll need to open the Start menu, type "System Restore" in the search bar, and click on the "Create a restore point" option. A System Restore window will then appear on your screen, where you can follow the same steps as before to restore your system to a previous point.
Users on Windows 11 may encounter issues creating a restore point, but the feature can still be used to restore a system to an earlier point in time.
Restore PC to Previous Date in Windows 11 with Best Freeware
When System Restore fails, you can seek help from third-party programs to restore your computer to an earlier date. Programs like Qiling Disk Master Standard, a professional and reliable system backup and restore tool, can also backup and restore partitions, disks, or individual files and folders.
To restore your PC to a previous date using Qiling Disk Master, first create a full backup of Windows 11 with the software for recovery purposes, then proceed with the steps to restore your system.
- Full Backup Solutions: Not only System, you can create Disk/Partition/File and Folder backup as you need.
- One-click Recovery: You can restore your backups easily with simple clicks.
- Faulty System Rescuer: If your PC can't boot, you can create a bootable media using this tool.
Here are the graphical instructions to restore your Windows 11 with Qiling Disk Master in case of a system crash:
Case 1: Windows 11 Can Boot
Step 1. Free download Qiling Disk Master Standard, install, and run it.
Step 2. Click Restore on the left menu, then select either Select Task or Select Image File to locate the image.
Step 3. Select the system backup in the following window and click Next.
Step 4. Select the desired backup to restore, then choose to restore the entire backup or a part and click Next.
After this step, you'll need to choose a path for your restoration. However, if Qiling Disk Master can detect the image, it will automatically choose the destination path for you, allowing you to restore it to its original location.
Step 5. Click Proceed to execute the progress. When the progress reaches 100%, click Finish to exit.
If you buy a new computer, you can use the "Universal Restore" function with a bootable media to restore system files on the new computer, even with a dissimilar hardware configuration. (available in professional edition)
Qiling Disk Master can help you solve problems effectively by providing a comprehensive solution for disk management and data recovery. It offers a user-friendly interface and a variety of features to help you recover lost data, fix disk errors, and optimize disk performance.
Case 2: Windows 11 Cannot Boot
When your Windows system crashes and won't boot up, you can create bootable media with Qiling Disk Master to get it up and running again.
After booting from the bootable disk, Qiling Disk Master will load automatically. To complete the Windows 11 system recovery, follow the steps outlined in Case 1.
FAQ on restoring Windows to previous date
1. When should I consider restoring Windows 10 to a previous date?
If you're experiencing issues with your Windows 10 system, you might consider restoring it to a previous date to resolve the problem. This can be a good option if you've recently installed new software or made changes to your system that are causing problems.
- Persistent software or system errors after recent changes or installations.
- Malware infections that have caused system instability.
- Configuration changes that have resulted in unexpected behavior.
- Significant performance degradation after updates or system modifications.
2. Will restoring Windows 10 to a previous date affect my personal files?
Restoring Windows 10 to a previous date mainly affects system files and settings, leaving personal files like documents, photos, and videos intact. It's still a good idea to regularly back up important files to prevent data loss.
3. Does Windows 11 have a restore point?
Windows 11 has a System Restore feature that lets users create and use restore points to revert system settings and configurations to a previous state in case of issues.
4. How do go back to a date in Windows 11?
To restore Windows 11 to a previous date:
- Open "Settings" by pressing Win + I.
- Go to "System" > "Recovery."
- Under "Advanced startup," click "Restart now."
- Choose "Troubleshoot" > "Advanced options" > "System Restore."
Follow the prompts to select a restore point and complete the process.
Summary
To restore Windows 11 to a previous date, you can use the System Restore feature that comes with Windows 11 to restore your PC to its previous working state, or use a more reliable third-party software like Qiling Disk Master.
The software offers comprehensive backup and recovery solutions, ensuring system safety. It also serves as a reliable disk clone tool, allowing users to copy VHD to a physical disk in Windows without encountering boot issues. Downloading the software can provide a firsthand experience of its capabilities.
Related Articles
- Restore Windows 11, 10, 8, 7 Computer to Earlier Date | 5 Ways
Whether you want to restore Windows 11/10/8/7 computer to earlier date with system restore or other tools, you can read this article for stepwise guide. - 5 Easy Ways to Access Windows 11 Recovery Environment
You will learn 5 ways to access Windows 11 recovery environment and how to use recovery tools in the Windows recovery environment. Grab the steps below! - Restore from a System Restore Point in Windows 10, 11(4 Ways)
As long as you have a working restore point, you can restore from system restore point in Windows 10/11 when your computer has problems related to drivers, software or Windows Update. Get specific steps in this article. - How to Run System Restore via Command Prompt in Windows 10, 11
This article will introduce how to launch System Restore from command prompt and run system restore in Windows 10/11 to repair your computer.