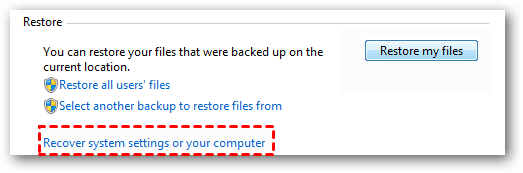Restore Windows Backup to New Computer | Same or Different Hardware
- Can I restore Windows 10 backup to another computer?
- Restore system image to new computer with same hardware
- Restore Windows backup to new computer with different hardware
- Selective file restore from backup image
- How to create a system image backup
- Final words
Can I restore Windows 10 backup to another computer?
Yes, you can restore the backup to another computer running Windows 10. The backup should be compatible with the new computer, allowing you to restore your files and settings. Just ensure the new computer has the same or later version of Windows 10 as the original computer, and follow the restore process from the backup software or Windows built-in backup and restore feature. This should help you recover your data and get back up and running quickly.
To restore a Windows backup to a new computer, you'll likely need to use a tool like Windows Backup and Restore or a third-party backup software, such as Acronis or EaseUS. If the new computer has different hardware, you may need to use a tool like Windows Easy Transfer or a similar utility to transfer the backed-up data to the new computer. Additionally, you may need to reinstall Windows and then restore the backup image. It's also a good idea to check the system requirements for the backup software and the new computer to ensure compatibility.
The Backup and Restore (Windows 7) feature is generally not used to create a system image that can be used on a new computer, but rather to restore a computer to an earlier date or replace a failed hard drive. However, it can still be used to restore files from backup on the same or a new computer.
You can still restore a Windows 10 backup to a new computer using a professional backup and restore software, such as Qiling Disk Master Professional, which can resolve the dissimilar hardware issue and ensure the new computer boots successfully.
Note: The computer being used for data transfer has a different make, model, or hardware configuration than the source computer, or even if they have the same make and model, the destination computer may have different drivers, hardware, or firmware than the source computer.
Restore system image to new computer with same hardware
If your computer has the same hardware as your original, you can restore a Windows backup to a different computer using the built-in tool. To do this, follow these steps: [insert steps here].
Step 1. Connect the hard drive containing the image to the new computer via a USB to SATA adapter, ensuring it can be detected by the computer.
Step 2. To backup and restore your data, type "backup and restore" in the search box and select it from the result lists. This will allow you to create a copy of your data and save it to a safe location, and then restore it to your device if needed.
Step 3. To recover system settings or your computer, go to Advanced recovery methods, then select Back up now or skip, and finally restart to enter the WinPE environment.
Step 4. Click Next to move on.
Step 5. If there are available images recognized, click the first option. Otherwise, if there are no recognized images available, click the second option to search for the image on the connected hard drive.
Step 6. Follow the on-screen instructions and complete the restoration process. If prompted, install the required drivers to ensure a smooth recovery.
Backup and Restore allows you to create system images and restore them on computers with the same hardware. However, if you want to restore on a computer with different hardware, it doesn't work. In such cases, you may need alternative software, and I recommend Qiling Disk Master Professional.
Restore Windows backup to new computer with different hardware
Qiling Disk Master Professional is a comprehensive backup and restore software that supports Windows 10 and other PC systems, allowing users to backup and restore their operating system, even with dissimilar hardware.
As for backup:
- The software supports various backup types, including system, disk, file, and partition backups, providing comprehensive protection for users' data.
- It supports 3 backup modes (full, incremental and differential backup).
- The software allows users to set up multiple schedule backup settings, including daily, weekly, and monthly backups.
As for restore:
- This software supports restoring system, disk, partition, and files in case of a disaster, and allows for easy and quick recovery of a computer that has failed. Additionally, it enables selective file restore.
- This software supports restoring a system to a new computer using its "Dissimilar Hardware" feature, allowing for a seamless transition to a new device.
- If the target disk on the new computer is an SSD, you can boost its reading and writing speed with the "SSD Alignment" feature.
To prepare for system restore, you'll need to create a system image backup and a system repair disc. Then, you can restore the Windows image backup to another computer with dissimilar hardware.
- Download the program 30-If you want to try Windows Server Backup, you can get a one-day free trial. This version only supports Windows PC systems. If you need to restore Windows Server Backup to a different computer, you might want to consider using Qiling Disk Master Server instead.
- To backup your Windows 7, 8, 10, or 11 operating system to an external hard drive, use Qiling Disk Master. This tool allows you to create a full system image, which includes all installed programs, settings, and files, and save it to an external drive.
- 1. Create a bootable media, such as a USB drive or CD/DVD, with a system restore environment.
Step 1. Connect your external hard drive, which contains a Windows system backup image, and the bootable USB drive to your new PC. Start your new PC from the bootable USB by accessing your BIOS settings and changing the boot order to prioritize the USB drive. This will allow you to boot from the USB drive and restore your Windows system from the backup image stored on the external hard drive.
Step 2. Qiling Disk Master will load up automatically. Click Restore > Select Image File to find the Windows 7/8/10/11 system backup image you created manually.
Step 3. To restore the system backup, choose the option to "Restore this system backup" and click "Next" to proceed.
Restore a partition in this system backup: To restore data on a specified partition, such as the C drive, select that option, but note that this may not make the system bootable. To ensure the system is bootable, choose the "Restore this system backup" option instead.
Step 4. On the destination computer, select a drive to receive the restored data and click "Next".
Step 5. Now you can preview the restore process, and the Universal Restore option is checked by default. Press Proceed to perform dissimilar hardware restore.
After successfully restoring a Windows backup to a new computer, you may need to reinstall certain drivers to resolve compatibility issues, such as display, network interface, or audio drivers.
You can use Qiling PXE boot tool to deploy a system to many computers, which can also be run on a single computer with different hardware.
With the software, you can merge backup images, deploy images to multiple computers, clone system, use command line utility, and more.
Selective file restore from backup image
In Qiling Disk Master, the "Explore image" utility allows you to restore files from various backup images, including file, partition, system, and disk backups. This process involves creating a virtual partition on your computer, enabling you to copy and paste the files you need.
To restore a file, open the software, click on "Tools" and then "Explore Image", and follow the wizard-like interface to complete the restoration process. Once done, copy and paste the files in the virtual partition, and then go back to the utility to detach the partition from your computer.
How to create a system image backup
Windows Backup and Restore allows you to create a system image backup of your Windows OS, providing a recovery option in case of disaster or system failure, a feature first introduced in Windows 7 and carried over to subsequent versions including Windows 8, 8.1, 10, and 11.
Create Windows backup image with Windows snap-in program:
1. Click the Start button, then select "Control Panel" > "System and Maintenance" > "Backup and Restore".
2. In the left pane, select Create a system image, and then follow the steps in the wizard.
Besides, you can use third-party backup software to create a system image.
Final words
Windows Backup and Restore can restore a previous backup image, but only on the same computer with the same hardware, not on a different computer with different hardware.
You can restore a Windows Backup image to a new computer using Qiling Disk Master, which features a user-friendly wizard-like interface that guides you through the system restore process. This software also offers additional useful features, including Universal Restore, Differential backup, and compressing backup, among others. Qiling Disk Master is available in different versions to cater to various users, with Qiling Disk Master Pro suitable for common users, and Qiling Disk Master Tech or Tech Plus for advanced users.
Now, download Qiling Disk Master and start your new journey.
Related Articles
- A Simple Way to Move Windows 10 Hard Drive to New Computer
- Backup User Profile Windows 10 and Move it to Another Computer
- How to Backup Windows 7 and Restore on Another Computer
- Your Best SuperDuper Equivalent for Windows 10/7
Looking for bootable backup solution for Windows 11, 10, 8, 7 like SuperDuper! for Mac? Qiling Disk Master is the exact SuperDuper equivalent for Windows clone and backup.