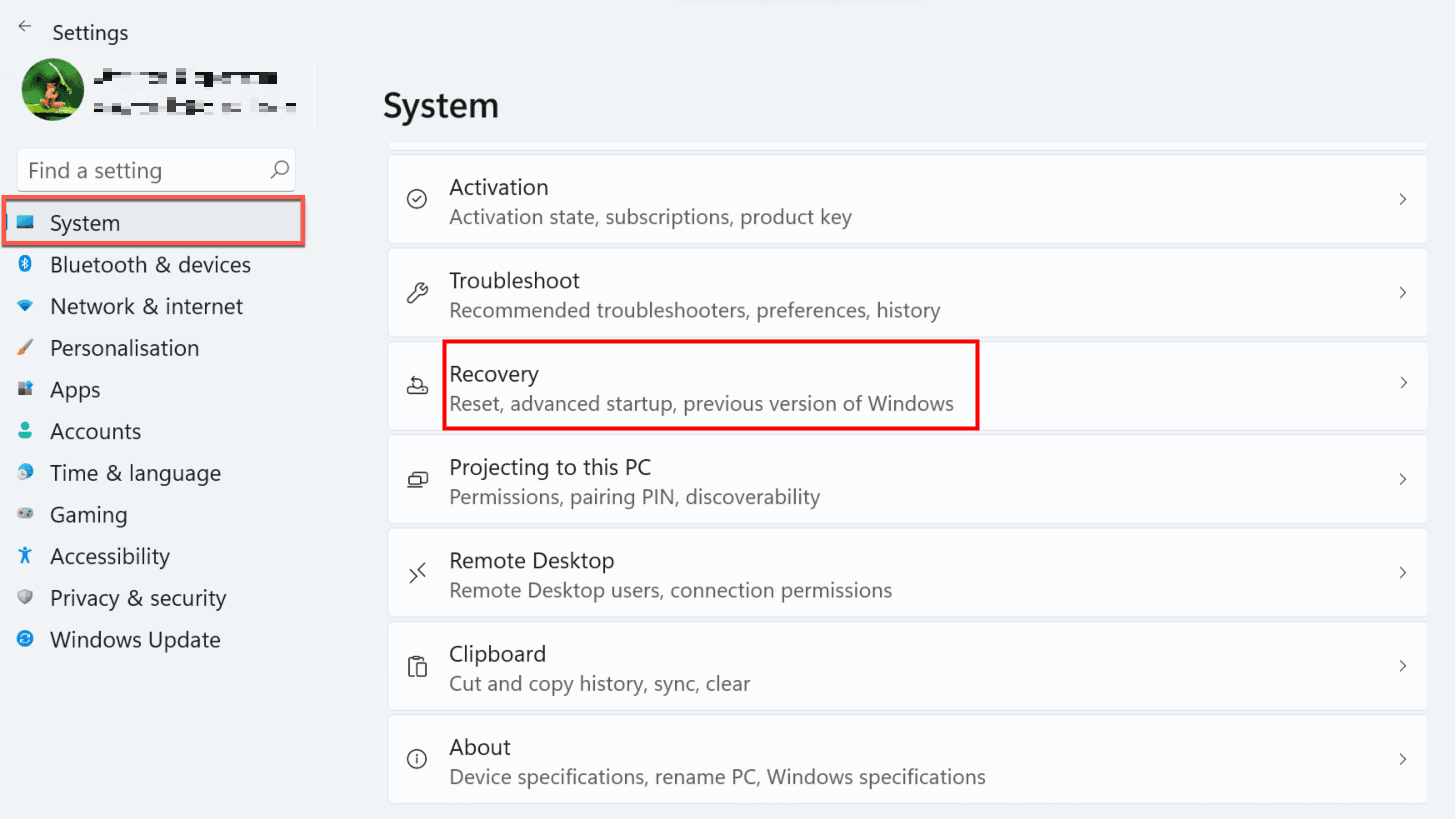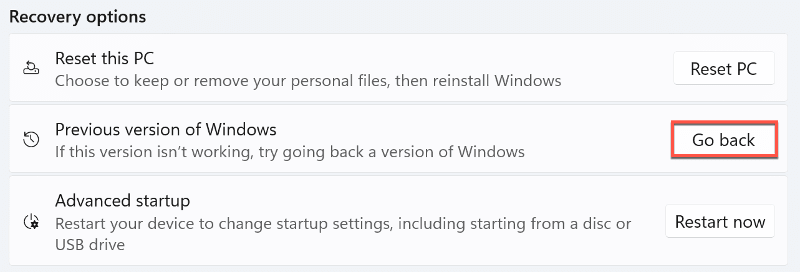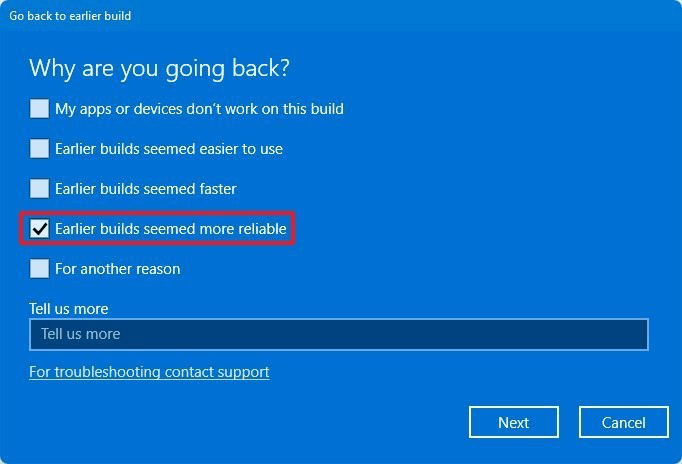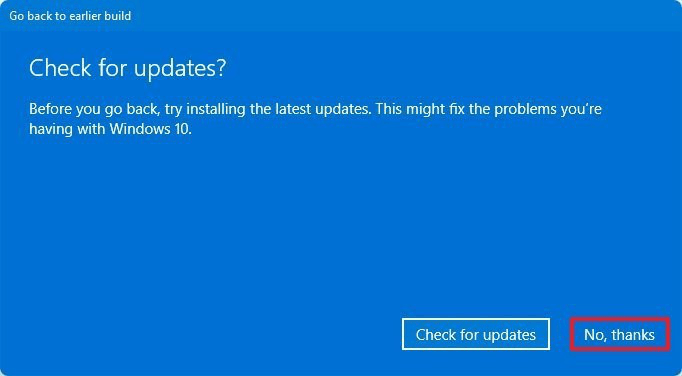Return or Roll Back Windows 11 to Windows 10 | 4 Ways
- Having problems with Windows 11?
- 4 effective ways to return Windows 11 to Windows 10
- #1. Go back to Windows 10 from Windows 11’s Settings menu
- #2. Downgrade from Windows 11 to Windows 10 with Uninstall Updates
- #3. Roll back Windows 11 after 10 days via Clean Install
- #4. System restore Windows 11 to Windows 10 using Qiling Disk Master
- Summary
Having problems with Windows 11?
Microsoft recently launched Windows 11, which features significant updates, including a new start menu, notification center, system tray, redesigned task bar, and rounded corners, compared to the old version.
To go back to Windows 10 from Windows 11, you can follow these steps: Go to the Start menu and click on the "Settings" icon. In the Settings window, click on "Update & Security" and then click on "Recovery". From there, you can select "Go back" and follow the prompts to complete the process. Please note that this option may not be available if you've used Windows 11 for a while or if you've installed certain apps.
4 effective ways to return Windows 11 to Windows 10
To roll back Windows 11 to Windows 10, you have four effective solutions to consider:
- #1. Go back to Windows 10 from Windows 11’s Settings menu
- #2. Downgrade from Windows 11 to Windows 10 with Uninstall Updates
- #3. Roll back Windows 11 after 10 days via Clean Install
- #4. System restore Windows 11 to Windows 10 using Qiling Disk Master
Tip: Before trying any of the following methods, it is recommended to keep a backup of your files in case of losing anything important.
#1. Go back to Windows 10 from Windows 11’s Settings menu
Microsoft is giving Windows 10 users 10 days to easily roll back an upgrade to Windows 11, with the option to return to Windows 11 through Microsoft's own settings.
1. Go to "Settings".
2. Choose "System" and then click "Recovery".
3. Click on "Recovery options" and then select "Go back" to continue.
4. You don't need to provide a reason for closing your Microsoft account. If you're sure you want to close your account, click "Next" to proceed.
5. 1. Click on the "Settings" icon, which looks like a small gear. 2.
6. Read what you need to know, and then click "Next".
7. Read the notice about password and click "Next".
8. Choose "Go back to earlier build".
After completing the instructions, the setup process will take over and return your system from Windows 11 to Windows 10, reverting all the changes made during the upgrade to Windows 11. This process will restore your system to its previous state, including any apps, settings, and files that were present before the upgrade.
#2. Downgrade from Windows 11 to Windows 10 with Uninstall Updates
Windows 11 Go back or Reset this PC not working is a known issue in build 22000.71, which has been mentioned in the official blog. It's said that you can uninstall Windows 11 in the Windows 11 recovery environment. Then, let's learn the detailed steps.
1. To access the Windows recovery environment, type "Recovery" in the search box, select "Recovery options", and press "Restart now" under "Advanced startup".
2. In the Windows recovery environment, select "Troubleshoot" > "Advanced options".
3. In the Advanced options window, select "Uninstall Updates" > "Uninstall latest feature update".
#3. Roll back Windows 11 after 10 days via Clean Install
Windows 11 only allows you to go back to Windows 10 within 10 days, after which your old system files will be permanently deleted and can't be restored. If you've been using Windows 11 for a few weeks and find that Windows 11 Go back is not working, you have two options: clean install or restore Windows 10 system image to your hard drive. I'll show you the first method, which involves a clean install.
1. Download the Windows 10 Media Creation Tool from the Microsoft official site and run its .exe file.
2. The Python Software Foundation License (PSF) is a permissive open-source license that allows users to freely use, modify, and distribute software. It requires users to provide source code to anyone who receives a modified version of the software.
3. In the first Windows 10 Setup window, select the "Upgrade this PC now" option and then click "Next".
4. click the "Accept" button again.
5. When you reach the Ready to install page, click "Change what to keep" and select "Nothing" to perform a clean install, then click "Next".
6. Finally, click the "Install" button.
#4. System restore Windows 11 to Windows 10 using Qiling Disk Master
If you want to go back to Windows 10 from Windows 11 after 10 days, you have two options. The second method involves restoring a Windows 10 system image to your hard drive, which has two situations - you need to choose how to restore depending on your situation.
Situation 1: You have created a system image backup using the free backup software Qiling Disk Master Standard. In this case, you can directly restore the system image to your hard drive using the Restore feature, and for detailed steps, please see Part 2.
Situation 2: If you haven't created a system image in advance, you can create one on another Windows 10 computer and then restore it to your current computer, using the "Universal Restore" feature in the professional version to resolve driver incompatibility issues.
Qiling Disk Master Standard is a reliable third-party software that offers all-in-one backup solutions for Windows 7/8/10/11.
🌟System backup refers to the process of creating an image of system partitions, including system files, boot files, and data stored on these partitions, to ensure a complete and accurate copy of the system's state.
🌟Disk backup involves backing up all partitions on a specific disk, including the system partition, boot partition, and data partitions. This ensures that all critical data and system files are safely stored and can be easily restored in case of a system failure or data loss.
🌟To image a single partition, such as C, D, E, etc., you would use the Partition Backup option.
🌟 File Backup: to backup specific files/folders to various locations.
🌟 Cloud Backup: to backup specific files/folders to Qiling Cloud.
With the created backup image file, you can easily restore your system and data in case of a computer crash or file loss. To achieve this, you can download Qiling Disk Master for free and try it out now. This tool allows you to create a backup image file, which can be used to restore your system and data in case of any issues.
Part 1: Create Windows 10 system image
1. To perform a system backup, select "Backup" on the left side and click "System Backup". This option will automatically select your system partition(s) as the backup source, making it a one-click solution.
2. Select a destination path to save image files.
3. Click "Proceed".
4. Please wait kindly for the process to be done. When it's completed, click "Finish".
Attention: Before updating to Windows 11, it's crucial to complete all backup steps to prevent data loss or irreversible results.
Part 2: Revert Windows 11 to Windows 10
1. Select the "Restore" option on the left side and then click "Select Task".
2. Select the Windows 10 system backup task and click "Next".
3. Choose to restore the entire image and check "Restore system to other location". Then click "Next".
4. Select the system drive where Windows 11 is installed as the destination path and click "Next".
5. To revert back to Windows 10 from Windows 11, click "Proceed" and wait for the process to complete. If you're in a situation where you need to restore your system, remember to select the "Universal Restore" option to ensure a secure boot after recovery.
💡 Helpful tips on fast system recovery:
This software allows for powerful disk cloning, enabling users to create an exact copy of their current disk, including its operating system, before upgrading to Windows 11. In the event of issues with the new operating system, users can simply switch to the cloned disk and boot from it, eliminating the need for a restoration process. However, this feature is only available in the Professional or higher version of the software.
Summary
If you need to downgrade from Windows 11 to Windows 10, you have four methods to choose from. Each method has its own advantages and disadvantages, so it's essential to evaluate them before making a decision. Regardless of the method you choose, it's crucial to maintain a backup habit to ensure your data is safe. By doing so, you can select the most suitable approach for your needs and avoid any potential issues.
★ The first method has a very strict time limit of 10 days, and for any unpredictable data loss, you have to backup your important files first.
★ The second issue focuses on Windows 11's inability to go back or reset the PC, with the feature being limited to only 10 days.
★ If you want to go back to Windows 10, you can do so by reinstalling Windows 10 from scratch, which will require you to reinstall all your programs later. This can be done at any time when you want to revert back to Windows 10.
★ The fourth method is a powerful all-in-one backup helper that can minimize data loss when restoring a system image, and it does not have a deadline limitation.
Related Articles
- Full Guide to Windows 11 Download, Install, and Setup
- Top Two Ways to Help You Install Windows 11 to SSD
- Create Windows 10 System Image Backup with 2 Free Ways
- 3 Ways to Transfer System Image to New Hard Drive