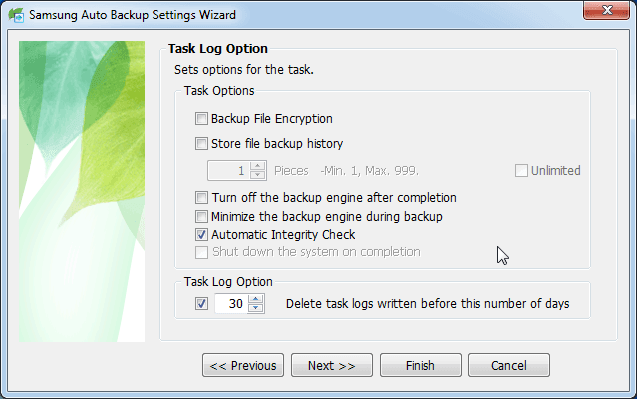Best Free Samsung Auto Backup Software in Windows 11, 10, 8, 7
What is Samsung Auto Backup?
Samsung Auto Backup is a free software that comes with Samsung external hard drives, allowing you to backup files and folders to the drive in Windows XP, Vista, and 7. It offers full and incremental backup options to ensure your data is safely copied to the external hard disk, making it a convenient and reliable way to back up your files. Similar to copying, the backed-up data can be accessed immediately, making it a useful tool for users who need to backup their files to a Samsung external hard drive.
However, you could not install Samsung Auto Backup in Windows 10, as it is not compatible with the operating system, and instead, you may use a free alternative that supports Windows 10.
How to Use Samsung Auto Backup in Windows XP/Vista/7?
To backup your files and folders in Windows XP/Vista/7, connect your Samsung external hard drive to your computer and install Samsung Auto Backup. You can then follow the steps to create a backup task with Samsung Auto Backup.
1. Open Samsung Auto Backup, and it will notify you: "No backup device is currently set", hit "OK" to create a backup task.
2. The program will automatically select the Samsung external hard drive as the destination to save files and folders, and then click Next.
3. Set a SafetyKey (password) and input Hint to protect your backed up data and the backup device, then click Next.
4. Set the Task Log Options for the backup task and click Next.
5. Customize file filter options, and click Next >>.
✍File Filter in File Filter allows users to choose specific file types to backup, such as Office files, documents, photos, movies, music, and compressed files, or select files by their extension.
6. Set the schedule backup task by clicking on "Add..." to specify the time you would like to backup.
7. To begin, select the files and folders you want to backup at the Select Backup Source section. This is the part where you choose what you want to include in your backup.
When you close the Samsung Auto Backup window, it will automatically backup files and folders as you set, and the default backup mode is Real-Time Auto Run Mode.
Unfortunately, Samsung Auto Backup in Windows 10 is not capable of backing up data. If you're looking for alternative solutions, you might consider using Samsung Data Migration software, but be aware that you may encounter issues like cloning failures. Alternatively, you could try using Windows 10's built-in backup and restore feature or file history to regularly backup your files, but be prepared for potential failures with the Windows 10 backup process.
If you're having trouble backing up your Samsung device, you may want to consider using a third-party auto backup software for assistance.
Best Free Samsung Auto Backup Software - Qiling Disk Master
Qiling Disk Master Standard is the best free Samsung data migration software that allows for flexible backup of data to Samsung external hard disk in Windows XP/Vista/7/8/8.1/10. It is the best alternative to Samsung Auto Backup, with reasons including its ability to give users more flexible ways to backup data.
- Flexible backup source: You could backup all files and folders, partition(s), entire hard disk, even Windows operating system, installed programs.
- Multiple destination types: You can back up to various storage devices, including local disks, external hard drives, NAS, USB flash drives, CDs/DVDs, cloud drives, and more, not limited to Samsung products, but also other brands such as Seagate, Toshiba, and Western Digital.
- More data backup strategy: In addition to backup and restore, this feature also offers cloning and synchronization capabilities, as well as other tools to further enhance your backup abilities.
- Friendly GUI and intuitive interface. Compared to Samsung Auto Backup, Qiling Disk Master Standard is a more user-friendly option.
Create Automatic Folder Backup in Windows 10
To create Samsung auto backup folders in Windows 10, try using Qiling Disk Master Standard with its Basic Sync feature. Simply connect your Samsung external hard drive to your Windows 10 computer, download and install the Qiling Disk Master Standard software, and you'll be able to set up automatic backups.
1. On the main interface, click "Backup and recovery" -> "File Sync".
2. To backup files and folders in Windows 10, tap the "Folder" button to select the desired folders and files to include in the backup.
3. Select the Samsung external hard disk as the destination.
4. To run the Samsung automatic backup, click on the "Schedule" option. This allows you to choose from various frequency options, such as running the backup once, daily, weekly, monthly, or even triggering it based on specific events.
✍The last two options of Schedule are premium features, requiring an upgrade to Qiling Disk Master Professional or higher to access.
5. To realize Samsung PC auto backup in Windows 10, click "Proceed >>" in the Samsung PC auto backup window. This will initiate the backup process, which will automatically save your files and settings to an external drive or cloud storage.
★ Tip: You can add a comment to the sync task and enable email notification to receive an email alert or SMS notification once the task is finished, with options available.
File Sync is a powerful feature in Qiling Disk Master Professional that automatically syncs changed files or folders from the source directory to the destination in real-time, ensuring the data is always up to date.
Summing Up
To create a Samsung auto backup in Windows 10, you can use either the Samsung Auto Backup or the alternative software Qiling Disk Master Standard.
You can create a Samsung cloud auto backup using Qiling Disk Master, and instead of full backups, create Windows 10 incremental or differential backups to save storage space. Additionally, you can use �isk Clone to upgrade your HDD to SSD without reinstalling everything, and create system backups in case of system failure.Disk Clone to upgrade your HDD to SSD without reinstalling everything, and create system backups in case of system failure.
To protect unlimited computers within your company, Qiling Disk Master Technician Plus could be your best choice.
Related Articles
- How to Backup Windows 10 Computer to External Hard Drive (Fastest)?
Backing up Windows 10 to external hard drive is a good way to prevent hardware failures or system crashes. This post will show you how to prepare the external drive and execute the backup successfully. - How to Make Windows 10 Manage Backups Automatically?
Find the backup disk is full? Learn how to make Windows 10 manage backups automatically from this page. - Easiest| Backup Flash Drive Automatically When Plugged In
Looking for a way to backup flash drive automatically when plugged in? You'll learn how to auto copy files from or to USB drive secretly from this page. - Fix Google Drive not Syncing All Files (11 Solutions)
This article illustrates the reasons and 11 solutions to Google Drive not syncing all files, so you can fix it easily. Or directly sync all files with its alternative.