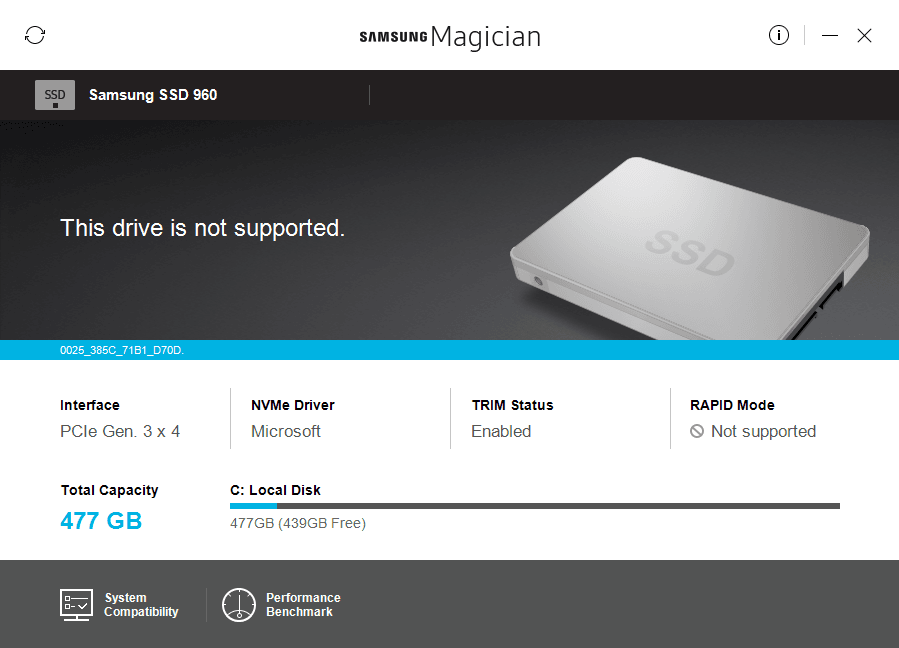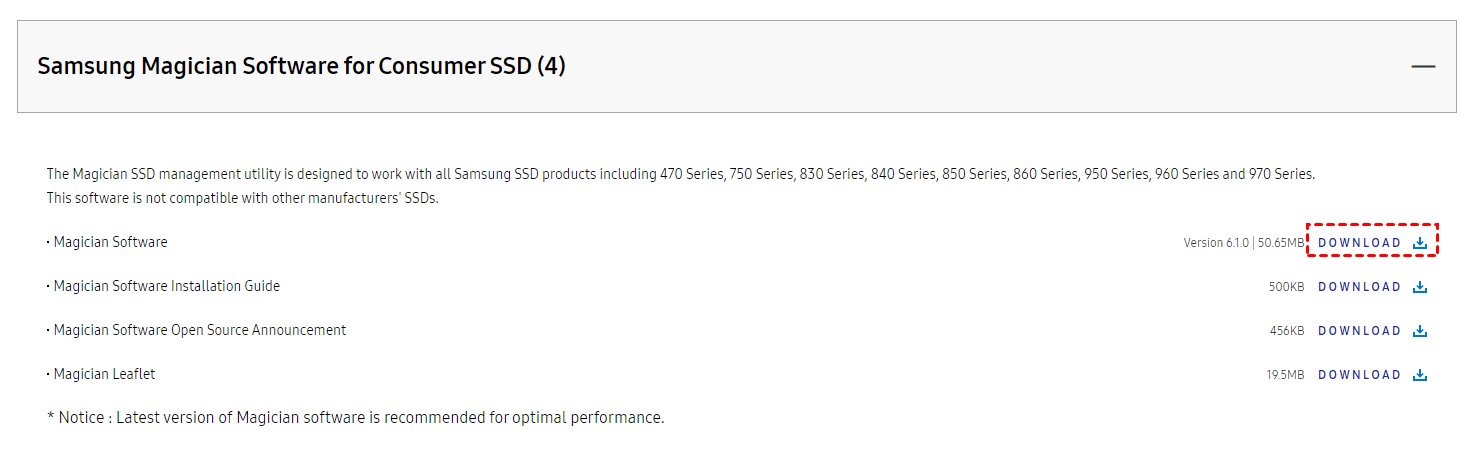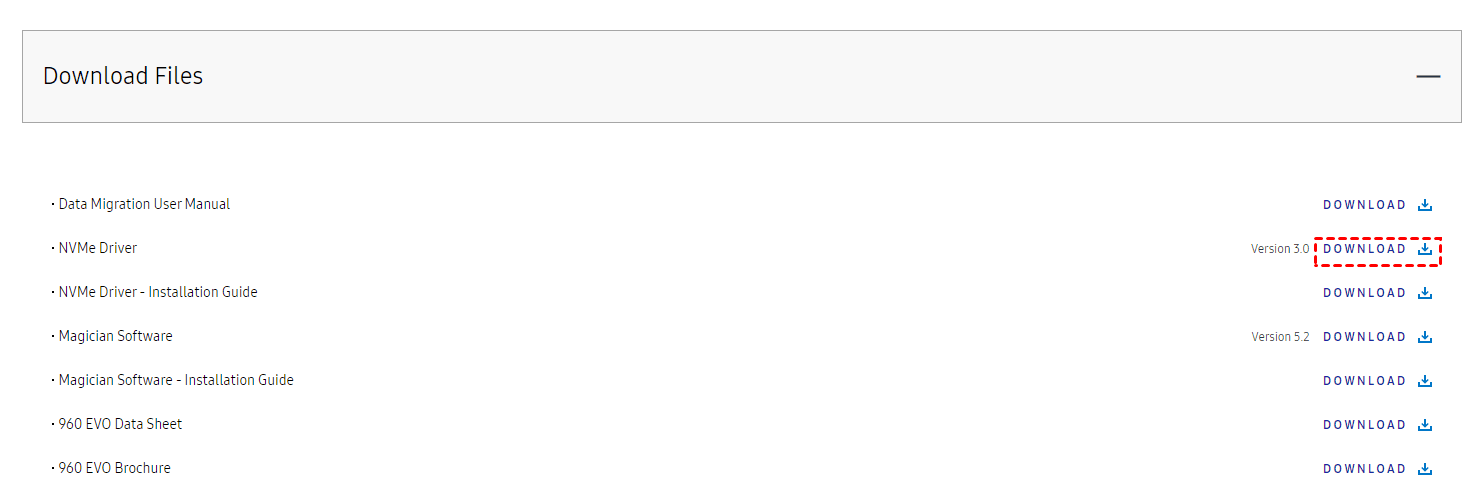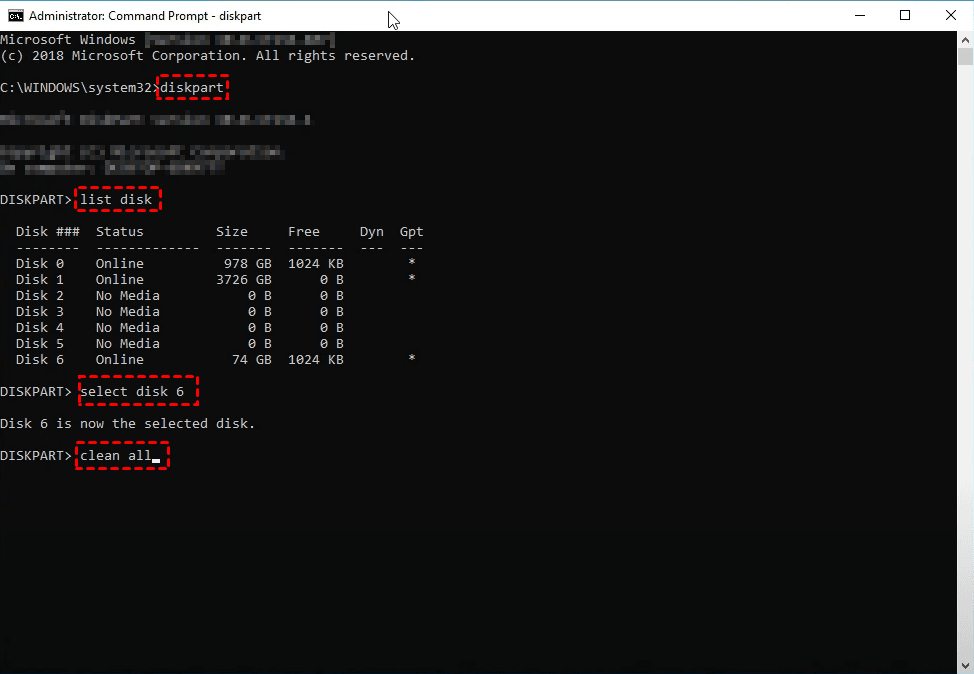7 Ways to Fix Samsung Magician This Drive Is Not Supported
- What Is Samsung Magician?
- Samsung Magician This Drive Is Not Supported Error
- How to Fix This Drive Is Not Supported in Samsung Magician
- Method 1: Update Drivers of Samsung SSD
- Method 2: Completely Uninstall and Reinstall Samsung Magician
- Method 3: Install Samsung NVMe Drivers
- Method 4: Update Firmware
- Method 5: Disable RAID and Change SATA Mode
- Method 6: Secure Erase SSD with DiskPart
- Method 7: Clone HDD to Samsung SSD with Alternatives
- Your Turn
Samsung magician shows "the drive is not supported" error for Samsung 970 EVO Plus. The error occurs when users try to clone or resize the drive using Samsung Magician, but it is not related to the drive itself, but rather to the software. The error can be resolved by uninstalling and reinstalling Samsung Magician, or by updating the software to the latest version.
The Samsung Magician software is indicating that the 1TB SSD 860 EVO is not supported. To resolve this, you can try updating the software to the latest version, or check the compatibility list on the Samsung website to see if the drive is indeed not supported. If it's a genuine issue, you can contact Samsung support for further assistance. Alternatively, you can also try reinstalling the software or checking for any conflicts with other system drivers. If none of these steps resolve the issue, it's possible that there's a specific problem with your drive or system configuration.
The drive is connected directly to the motherboard without any adapters, and it's using the SATA 6.0Gb/s interface, with AHCI mode activated, trim status enabled, and rapid mode not supported.
I'm happy to help! However, I don't see an issue or article mentioned. Could you please provide more context or clarify what you need assistance with? I'll do my best to help you in one paragraph shortly.
- What Is Samsung Magician?
- Samsung Magician This Drive Is Not Supported Error
- How to Fix This Drive Is Not Supported in Samsung Magician
- Your Turn
What Is Samsung Magician?
Samsung Magician is a service center that offers a suite of optimization tools to unlock the performance of Samsung SSDs, covering four key areas: drive information, drive management, data management, and troubleshooting.
The tool provides a comprehensive understanding of SSD disks, including drive health and total bytes written (TBW) checks, SSD authenticity, and SMART checks. It also allows for drive and data management, as well as troubleshooting compatibility issues caused by outdated updates or firmware.
To manage drive, you have four optimization tools: Performance Benchmark, Diagnostic Scan, Over-Provisioning, and Performance Optimization.
To manage data, you can choose to activate an encrypted drive to protect private and sensitive data, secure erase data on the disk without affecting its functionality, or use PSID Revert to restore the disk to its factory setting.
Samsung Magician This Drive Is Not Supported Error
If you have done a deep-research online, you may find that there are many posts about the drive is not supported in Samsung Magician, but you just want to find a solution as soon as possible. This article will give you a quick answer.
To resolve the issue with Samsung Magician not supporting your drive, first identify the drive model (e.g., 840 Evo, 850 Evo, 860 Evo, 960 Evo, 970 Evo, 970 Evo Plus) and then select the corresponding solution based on the possible reasons for the incompatibility.
- The old version of Samsung Magician software is not compatible with some new Samsung SSDs.
- RAID is enabled.
- No Samsung NVMe drivers. Samsung's 960 EVO and 970 EVO SSDs are only recognized by the system after the Samsung NVMe drivers are installed.
- Shortage of power supply. The USB 3.0 to SATA adapter can only supply up to 0.9A of power, which may not be enough for some SSDs, especially those requiring at least 1.4A like the Samsung 850 EVO. To resolve this, consider using a double USB cable for increased power delivery or, if feasible, directly connecting the SSD to the motherboard internally to bypass the adapter's power limitations.
- Use third-party controller, This software does not support third-party controllers, so please use Intel, AMD, or older Nvidia controllers instead, such as a Marvell controller.
- Outdated firmware. If you encounter the "drive is not supported" error after booting the system, it could be due to outdated firmware, which may need to be updated to resolve the issue.
How to Fix This Drive Is Not Supported in Samsung Magician
If you're experiencing issues with Samsung Magician not supporting your 860 Evo, 870 Evo, 960 Evo, or 970 Evo drive, try the following solutions based on your specific situation.
- Method 1: Update Drivers of Samsung SSD
- Method 2: Completely Uninstall and Reinstall Samsung Magician
- Method 3: Install Samsung NVMe Drivers
- Method 4: Update Firmware
- Method 5: Disable RAID and Change SATA Mode
- Method 6: Secure Erase SSD with DiskPart
- Method 7: Clone HDD to Samsung SSD with Alternatives
Method 1: Update Drivers of Samsung SSD
To resolve the issue of "The device is connected to the driver that Magician does not support", you can follow these steps:
Step 1. Press "Win +R" to summon the Run window, type "devmgmt.msc" and hit "OK" to open the Device Manager.
Step 2. Expand the Disk Drives, right-click the SSD drive and select "Update driver".
Step 3. Install the new drivers on your computer with on-screen instructions, then restart your computer, and check if the problem has been resolved.
Method 2: Completely Uninstall and Reinstall Samsung Magician
Step 1. Uninstall the currently running Samsung Magician by opening Programs and Features, finding the software, right-clicking it, and selecting Uninstall.
Step 2. Restart your computer, delete the occupied file package, and install a fresh version of the software.
Step 3. Go to the official download website, download and install the latest version of Magician software, restart your computer, and then see if your SSD can be detected.
You can still install the old version of the software, but you'll need to use a VPN like PIA to set it up, which can be a bit of a hassle for some users. Whether or not to do this depends on your specific needs.
Method 3: Install Samsung NVMe Drivers
To resolve the Samsung Magician driver not supported issue, first, ensure you have the latest version of the Samsung Magician software installed. If not, download and install it from the official Samsung website.
Step 1. Go to the Samsung Consumer overview page, find the SSD model you are currently using, such as the 960 EVO, and click on it.
Step 2. To download and install the NVMe driver, scroll down to the "DOWNLOAD FILES" section, locate the NVMe Driver, and click the "Download" button to the right of it. Once downloaded, install the driver on your computer.
Step 3. Wait until the installation completes, and restart your computer.
Method 4: Update Firmware
Step 1. Launch the Samsung Magician software and check if there is an update available for your firmware, then click on the update button to download and install the latest firmware version.
Step 2. Restart the system when prompted.
Method 5: Disable RAID and Change SATA Mode
Step 1. To access the BIOS, restart your computer and press the BIOS key repeatedly when you see a prompt like "Press ESC to enter BIOS." The BIOS key can vary by computer, but common keys include F2, F4, F5, F8, F10, F12, or Del.
Step 2. Disable RAID. In the BIOS settings, look for "RAID" or "RAID Support" option and set it to "Disabled".
Step 3, To change the SATA mode to AHCI, navigate to the BIOS settings and look for the "SATA Mode" entry. Set it to "AHCI" and save the changes. Then, restart your computer. This will enable AHCI mode.
Method 6: Secure Erase SSD with DiskPart
Here is a one-paragraph summary: If Samsung Magician can't recognize your Samsung SSD, you can use DiskPart to securely erase it instead. You can use the "clean" or "clean all" command in DiskPart to delete data on the disk.
To completely wipe an SSD, the data should be erased from the original path, making it unrecoverable. This can be achieved by using the Diskpart clean all command, which ensures that the data is completely erased and cannot be recovered.
To secure erase an SSD, open the Command Prompt as an administrator, type "diskpart" and hit Enter. Then, type the following commands in order: "list disk", "select disk X" (where X is the number of the SSD you want to erase), "clean", and "exit". Note that the "clean" command will remove all data on the selected disk, so be sure to select the correct disk and back up any important data before proceeding. Additionally, some SSDs may require a specific command or utility to securely erase them, so it's always a good idea to check the manufacturer's instructions for specific guidance.
- list disk
- select disk n (n is the disk number of your SSD, be sure you select the right one, otherwise the data on it will be deleted finally.)
- clean all
Method 7: Clone HDD to Samsung SSD with Alternatives
If none of the above methods work, you can try cloning your hard drive to a Samsung SSD using the Samsung Data Migration software that comes with the SSD or a third-party clone software. The Samsung Magician software, on the other hand, is only for checking SSD performance and benchmarks, and for protecting data using secure erase software or encrypted drive.
💙 Disk Clone via Samsung Data Migration
To clone a hard drive using Samsung Data Migration, download and install the latest version on your computer, launch the software, click "Start", and confirm both the Samsung HDD and SSD are selected. Then, click "Start" to initiate the cloning process, and if prompted, click "Yes" to continue.
💙 Clone Disk via Qiling Disk Master
Another option is to use third-You can use party disk cloning software like Qiling Disk Master Professional to help you clone a hard drive. This software clones only the used sectors of a hard drive and copies them to another one, making it easy to clone a large HDD to a smaller SSD without booting issues. It works with all disk brands, including Samsung, WD, Seagate, SanDisk, and more.
To clone a HDD to a Samsung SSD using this software, download and open it on your computer. Then, click "Clone" and "Disk Clone" in order, select the source and destination disk, and finally click "Proceed". Don't forget to check "SSD Alignment" to boost the reading and writing speed of your SSD and extend its lifespan.
Your Turn
Unfortunately, the Samsung Magician software does not support the 840 Evo, 850 Evo, 860 Evo, 960 Evo, 970 Evo, or 970 Evo Plus drives. However, the issues can be resolved using the methods mentioned earlier.
To securely erase an SSD disk, you can use the DiskPart clean all command in the Samsung Magician Data Management to replace the Secure Erase function.
To clone a hard drive to a Samsung SSD, you can use Samsung Data Migration or a reliable disk cloning software like Qiling Disk Master Professional, which has strong compatibility and useful features such as SSD alignment to boost performance.
Related Articles
- Samsung Data Migration Cannot Change Source Disk [Solution]
- (Fixed) Samsung Data Migration: Please Connect a Samsung SSD
- Fixed: Samsung Data Migration Software Won’t Install in Windows
- Samsung Data Migration Cloning Failed, How to Fix It
- Samsung Data Migration on Non Samsung SSD – How to Deal with It