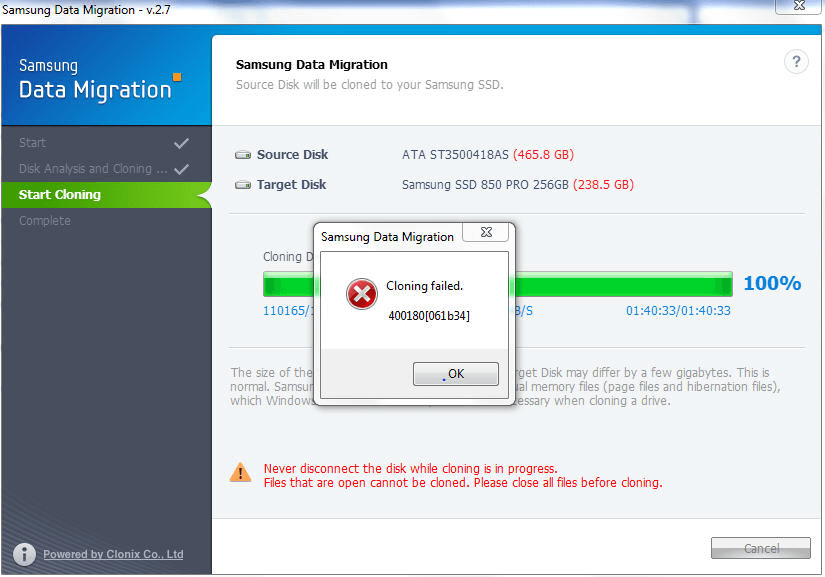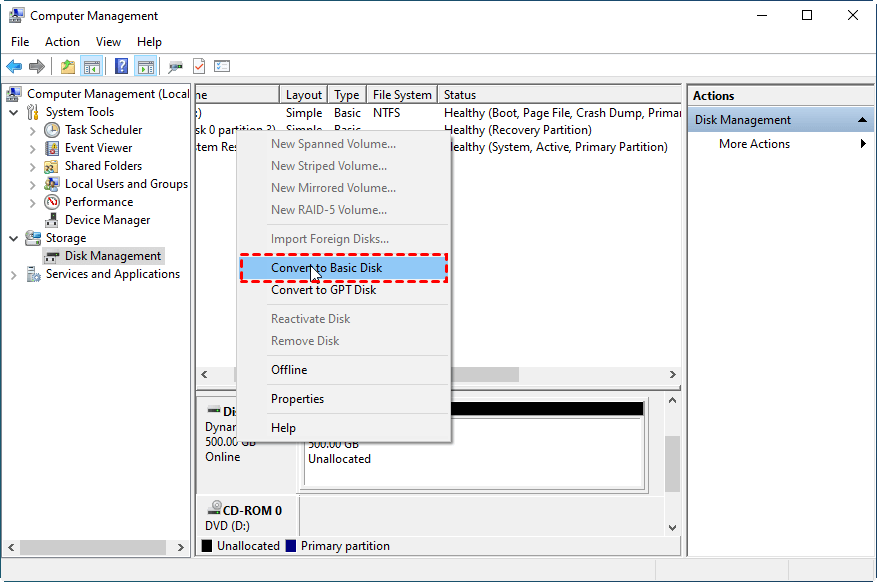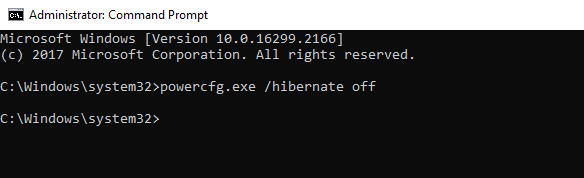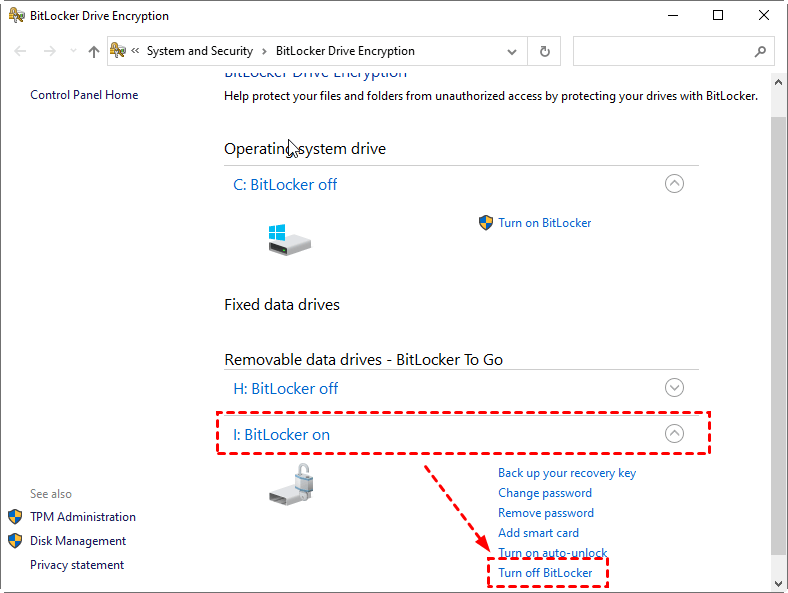Fixed: Samsung SSD Clone Failed in Windows 11, 10, 8, 7
User case: Samsung SSD clone failed
I recently bought a smaller Samsung SSD because I know that SSD has more powerful performance compared to HDD. So I plan to migrate the data from the current old disk (480 GB) to SSD. But when I clone the disk using Samsung Data Migration, every time the cloning progress reaches 100%, it prompts me "Cloning failed. 400180[061b34]". I don't know why this happens, if you have any solutions on how the cloning is done, please let me know.
Some users may encounter errors such as Samsung Data Migration cloning failed, with error codes like 00001[ffffffff], 400180[061b34], or 301001[0497c9]. Others may experience the cloning process being interrupted for an unknown reason. This article will explore the reasons behind these issues and provide effective solutions.
Why Samsung SSD clone failed?
For Samsung SSD users, Samsung Data Migration software is often their go-to choice when cloning a disk, but they may encounter issues like data loss, cloning failure, or software crashes due to various factors such as incorrect settings, corrupted files, or software incompatibility.
• There are some bad sectors on the Samsung SSD
• SSD is not correctly connected or disconnected
• There is more than one operating system installed on the device
• A few sectors on the SSD can be fragmented
• Page files on the disk could be enabled
• The target disk is not included in the supported Samsung SSD series, as per the documentation, which means it may not be compatible with the software or hardware being referenced.
• The source disk is accidentally converted into a dynamic disk
• The hibernation could be on
If you're experiencing a Samsung SSD clone failed error, there are several potential solutions to try. While there may be other reasons for this issue, the key is to find a way to resolve it. Fortunately, there are 6 ways to fix this problem, which you can learn about in the next part - so be sure to take a look!
How to fix Samsung data migration cloning failed?
You can try the following methods to solve the "cloning failed" issue:
Way 1. Check bad sectors on the disk
If your SSD has bad sectors, it means there's disk corruption that's rendering a portion of the drive inaccessible to your computer. To check and potentially fix the issue, you can open Command Prompt by pressing "Windows + R" and typing "cmd", then enter the command "chkdsk g: /f /r /x" in the Command Prompt window.
Way 2. Convert the dynamic disk to basic disk
To convert a dynamic disk to a basic disk, you can use Disk Management, but it requires the disk to be empty. If the disk is not empty, you can use a professional dynamic disk converter to convert it without deleting any partitions. This allows for a seamless conversion process.
Way 3. Defragment the original hard drive
To defragment and optimize your drives in the Control Panel, navigate to "System and Security" > "Administrative Tools" > "Defragment and optimize drives", then click "Optimize" to initiate the process.
Way 4. Disable page files
Right-To adjust virtual memory settings, click on "My computer" or "This PC" and select "properties" from the dropdown. In the properties window, click on "Advanced system settings", then "Advanced", followed by "Performance", and under "Virtual memory", click "Change". Uncheck the box that says "Automatically manage paging file size for all drives", select "No paging files", and click "Set" and then "OK".
Way 5. Disable Hibernation mode
To disable hibernation on a Windows computer, start by clicking on the "Start" button and searching for "command prompt". Select "Run as administrator" and then type in the command "powercfg /hibernate off" in the command prompt window.
Way 6. Decrypt BitLocker before cloning
To decrypt a drive that has BitLocker enabled, you can follow these steps: Search for BitLocker in the search box, select it, and then click on the "Turn Off BitLocker" option next to the drive you want to decrypt.
Way 7. Reboot your PC and shrink or extend C partition
To clone your hard drive to an SSD, start by installing the SSD into your computer. Next, download and install cloning software, such as Acronis True Image or EaseUS Todo Backup, and follow the software's instructions to select the source (your hard drive) and destination (the SSD).
Step 1. Press the "Win + R" keys simultaneously to open the Run dialog box.
Step 2. To access Disk Management, type "diskmgmt.msc" in the Run dialog box and press Enter. This will open the Disk Management utility, where you can manage your drives.
Step 3. In Disk Management, locate your "C" drive, which represents your primary hard drive.
Step 4. To adjust the size of the C drive, right-click on it and select the option to either shrink or extend the volume, depending on your needs, with shrink creating unallocated space and extend utilizing unallocated space.
Step 5. Once you have prepared the unallocated space on the hard drive, connect the SSD to your computer. Ensure it is recognized and accessible by the system, allowing you to proceed with the next steps.
Step 6. With both the source hard drive (C drive) and the target SSD connected, you can now initiate the cloning process using your preferred cloning software, ready to transfer data from the original drive to the new storage device.
A cloning alternative to fix Samsung Data Migration not working
If the above methods don't work, consider using a third-party software like Qiling Disk Master Professional to clone your Samsung SSD in a simple click. This can help you avoid the cloning failed [ffffffff] error on Windows 10/11.
Qiling Disk Master Professional is a more versatile tool than Samsung Data Migration, offering two disk clone methods: "Clone Disk Quickly" and "Sector by Sector Clone". This tool can clone both system and data disks to another location, whereas Samsung Data Migration only supports system disk cloning. Additionally, Qiling Disk Master Professional supports cloning to all brands of SSD or HDD, making it a better choice when Samsung SSD clone fails.
Before you do:
● Make sure you've checked bad sectors on the target disk;
● Samsung SSD should be detected by Windows
● Before cloning the Samsung SSD, it's essential to back up any important data stored on it, as the cloning process will erase the original disk's content.
You can download the demo version for a free trial, but the final result can only be previewed.
Step 1. Install and launch Qiling Disk Master Pro, displaying the main interface. To clone a hard drive to a Samsung SSD, use the Disk Clone feature from the Tools and utilities tab page, and click it.
Step 2. Select the hard drive you want to copy as the source disk, and the destination hard drive where you want to copy the data, being careful not to overwrite any important data. Click on the "Copy" button to start the copying process, which may take some time depending on the size of the data being copied.
Step 3. To clone to a Samsung SSD, select the Samsung SSD as the destination disk and click Next.
Tip: To optimize the performance of a Samsung SSD after cloning, make sure to tick the box before the cloning process, which will ensure the drive is in the best status after the cloning is completed. This simple step can help maintain the drive's performance and ensure it continues to run smoothly.
Step 4. Here, you can edit the partitions on your Samsung SSD to be reasonable after cloning.
Step 5. Here you will be back to the main interface, don't forget to click Apply at the toolbar to launch the progress.
The cloning process will reboot your computer, and you can adjust the boot order to prioritize the Samsung SSD, allowing you to boot from it instead.
FAQ of Samsung SSD Clone Failed
How do I fix the Samsung Data Migration cloning failed?
To resolve a failed Samsung Data Migration cloning process, identify the underlying cause, such as outdated software, lack of an operating system on the target drive, encryption issues, incompatibility with the Samsung SSD, or bad sectors, and then apply the relevant solution to address the problem.
If the provided solutions don't work or you prefer a simpler option, you can use "Qiling Disk Master" for cloning your SSD. This software has a user-friendly interface and can quickly clone your SSD, making it easy to migrate to a new drive.
Can I use Samsung cloning software with other SSD
Samsung's cloning software, "Samsung Data Migration," is only compatible with Samsung SSDs and cannot be used with SSDs from other manufacturers. If you have a non-Samsung SSD, you'll need to use a different cloning software that supports your SSD brand to ensure a successful and error-free cloning process.
Summary
From the discussion above, you can learn various methods to resolve the issue of Samsung SSD clone failure, or simply switch to Qiling Disk Master Professional to bypass this cloning failure problem entirely. This software offers more than just hard drive cloning capabilities, also enabling SSD repair, permanent erasure, alignment of SSD partitions, and more.
If you want to use it in Windows Server, please upgrade to Qiling Disk Master Server, which is designed for Server users and can help you manage Server disks flexibly and quickly.
Related Articles
- [Windows]What Is Unallocated Space And How to Get It?
Here, you are going to learn what is unallocated space and how to get it on Windows 11, 10, 8, 7. - Network Path Not Found or PXE Error, How to Solve it?
How to solve problems that network path not found or PXE error? There are a lot of reasons to account for that. If you worry about your computer, Qiling PXE Boot Tool is a good solution. - SSD Clone VS Fresh Install, Which Is Better?
SSD clone vs fresh install, what is the difference between them and which one is better? You can find the answer from here. - Freeware: SSD to SSD Clone in Windows 11, 10, 8, 7
With the Qiling Disk Master, you can perform SSD to SSD clone for free in Windows 11, 10, 8, 7. Only several clicks can make it done.