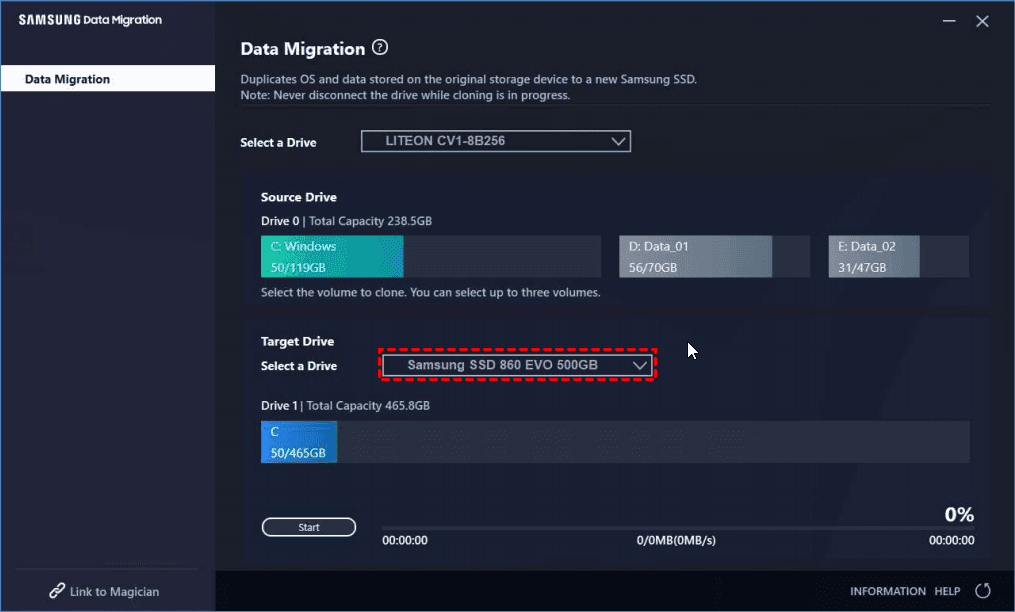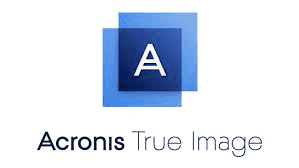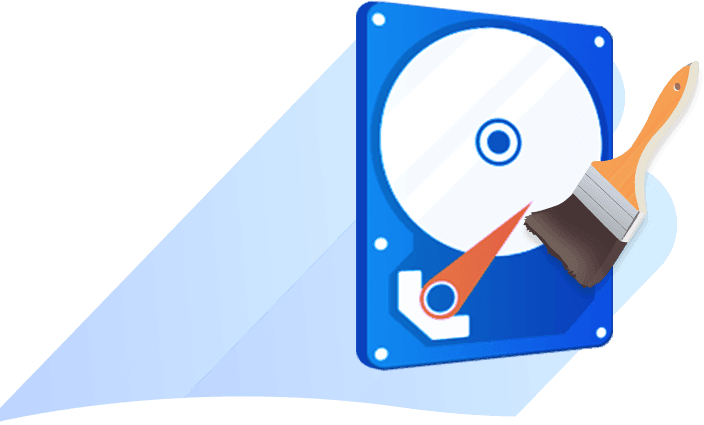Best Samsung SSD Clone Software to Migrate OS and Data Easily
Understanding Samsung SSD Clone Software
Samsung SSD clone software is a powerful tool designed to facilitate the cloning process from one drive to another. Unlike traditional methods that involve manual file transfers, cloning software replicates your entire drive, including the operating system, applications, and data. This ensures a complete and exact copy of your system, minimizing the risk of data loss or corruption.
Content of this article:
- Does Samsung have a SSD cloning software?
- Best Samsung SSD Clone Software to Suit Your Needs
- 5 Steps to Do Samsung SSD Clone in Windows 11/10
- Other Top Samsung SSD Clone Tools to Consider (5 Software)
- Frequently Asked Questions about Samsung SSD Clone Software
Does Samsung Have a SSD Cloning Software?
Samsung solid state drive (SSD) is popular among computer users due to its excellent performance. Along with it, Samsung offers a Samsung cloning software for data migration, called Samsung Data Migration Software (SDM).
The latest version of Samsung Data Migration is Windows 11 compatible, so you can use it to migrate operating system (OS) from HDD to Samsung SSD in Windows 11/10/8/7. Steps of using this software are easy:
- Connect your new Samsung SSD with a SATA-to-USB adapter or directly connect to the SATA port if available.
- After you successfully install Samsung Data Migration, you can select the source disk and target Samsung SSD.
- Then click Start to execute this HDD to Samsung SSD cloning.
Limitations of Samsung Data Migration (SDM)
Samsung Data Migration software is specifically designed for Samsung SSD products, including 470 Series, 750 Series, 830 Series, 840 Series, 850 Series, 950 Series, 960 Series, 970 Series, 980 Series, etc. Thus, you CAN NOT clone HDD to other brands of SSD with Samsung Data Migration.
When you want to clone hard drive to other-branded SSDs, you may need an alternative SSD cloning software. Also, it still has other limitations.
▪ If the source hard drive has 2 or more partitions, only the 3 partitions (system C drive (including system reserved partition) and other two data partitions) will be transferred.
▪ If there is more than 1 disk installed on your computer, Samsung Data Migration software only clones the system disk, data disk not supported.
▪ You cannot use the computer while cloning because any open files cannot be cloned properly.
▪ Some users also find Samsung Data Migration won’t install on their computers, let alone the cloning operations. And you might get Samsung Data Migration cloning failed error or it cannot recognize your hard drive.
In that cases, you may want to find a better Samsung SSD cloner to help you upgrade your hard drive to SSD.
Best Samsung SSD Clone Software to Suit Your Needs
The hard drive cloning software - Qiling Disk Master Professional is a perfect alternative to Samsung Data Migration. It supports all brands of disks including Samsung SSDs. For example, you can use it as Samsung SSD 850 EVO clone software. Other SSD brands like SanDisk, WD, and PNY are also supported.
♦ Unlike some Samsung SSD cloning software, Qiling Disk Master enables you to use the computer or edit any files on the source disk during cloning without worrying some files may not be copied correctly.
♦ It supports cloning both system disks and data disks regardless of brands and partition styles. You can clone MBR to MBR/MBR to GPT or GPT to GPT/GPT to MBR.
♦ It enables you to clone hard drive or SSD to another with a different size easily.
♦ It provides more features to make a better experience of transferring data from hard drive to SSD, like SSD Alignment, and Sector by sector clone.
You can use this cloning software on Windows 11/10/8/8.1/7/XP/Vista. Download the demo to have a try.
*Clone features in free trial can only be demonstrated. Please upgrade for full functionality.
5 Steps to Perform Samsung SSD Clone in Windows 11/10
Generally, your SSD is much smaller than your HDD. If you prefer to clone HDD to smaller Samsung SSD, please ensure the Samsung SSD could hold all the data from source disk.
With Qiling Disk Master, there is no need to resize partitions before the clone. When cloning to a smaller SSD, the program will automatically resize the partitions to fit on the target disk.
Tips for successful SSD cloning
To ensure a successful SSD cloning experience, consider the following tips:
- Before starting the cloning process, back up any critical data to an external storage device.
- Clean up your old drive by removing unnecessary files and applications to optimize the cloning process.
- Disconnect any external devices to prevent interference during cloning.
- Update your Samsung SSD clone software to the latest version for improved compatibility and performance.
- After cloning, optimize your new Samsung SSD by enabling TRIM and adjusting system settings for optimal performance.
Case 1: Migrate HDD to smaller SSD
Step 1. Download the Samsung SSD clone software Qiling Disk Master, install and launch it. Select “Disk Clone” under “Clone” tab.
Step 2. Select the source disk that you are going to clone (here is disk 0), and click "Next".
Step 3. Select the smaller Samsung SSD as destination disk (here is disk 2), then click “Next”.
Step 4. Tick “SSD Alignment” option to optimize Samsung SSD’s performance. Click “Proceed” to clone HDD to Samsung SSD.
“Sector by sector clone” will clone all sectors on the source disk no matter they are used or not, even if they are blank or bad. If you check this option, it will cost much more time.
Step 5. When the progress is 100%, click “Finish”.
✎Notes:
- If you want to migrate OS only, you can use “System Clone”. The operation is largely the same.
- Compared with SATA SSD disk, NVMe SSD has much faster transfer speed. Thus, it's suggested to clone Windows 10 to NVMe SSD if you don't mind investing a little more.
Case 2: Upgrade to larger SSD without leaving unallocated space
When cloning to a larger drive, some users may find out that the space on the cloned disk is the same as the source disk. The rest space is shown as unallocated space. With Qiling Disk Master, it is a different story. It allows you to edit partitions on the destination disk, so there will be no unallocated space on the cloned SSD.
The steps of cloning HDD to larger Samsung SSD are the same as the steps above. The only difference is adding Edit Partitions settings in Step 4:
Click Edit partitions in the Operation Summary screen, and you will see 4 options in the following window.
>> Copy without resizing partitions: All partitions will keep intact in size without any changes. While upgrading to larger disk, you’ll get unallocated space after cloning. While upgrading to smaller disk, the option is unavailable.
>> Add unused space to all partitions: You could tick this option to fully use the storage space on larger Samsung SSD, and it will automatically add the extra space to all existing partitions.
>> Manually adjust partition size: Adjust the partition size as you want to fully use the extra storage space.
>> Convert the destination disk from MBR/GPT to GPT/MBR: It helps to convert the partition style of the destination disk if it is different from the source disk, thus avoiding boot error caused by different boot modes.
Other Top Samsung SSD Clone Tools to Consider (5 Software)
1. Macrium Reflect
Functionality: Macrium Reflect is a feature-rich backup and disk imaging software that also provides disk cloning capabilities. Users can create an exact replica of their drive, including the operating system, applications, and data. The software offers options for differential and incremental cloning, allowing for efficient backups.
Compatibility: Macrium Reflect supports Samsung SSDs, along with various other SSD and HDD brands, ensuring compatibility across a wide range of devices.
2. Acronis True Image
Functionality: Acronis True Image is a comprehensive backup and cloning software that supports SSD cloning. It offers advanced features such as incremental backups, disk imaging, and system migration. Users can clone their entire system, including the operating system, applications, and data.
Compatibility: Acronis True Image is compatible with Samsung SSDs and supports cloning for a variety of drive brands and models.
3. MiniTool Partition Wizard
Functionality: MiniTool Partition Wizard is a comprehensive disk management software that includes disk cloning features. It allows users to clone entire disks or specific partitions, resize partitions, and perform sector-by-sector cloning. The software also offers additional tools for partition management and data recovery.
Compatibility: MiniTool Partition Wizard supports Samsung SSDs, as well as various other SSD and HDD brands, providing flexibility and compatibility for cloning operations.
4. Clonezilla
Functionality: Clonezilla is a free and open-source disk cloning software that provides both beginner-friendly and advanced cloning options. It offers a range of cloning modes, including device-to-device cloning and partition-to-partition cloning. Clonezilla also supports multicasting for simultaneous cloning of multiple computers.
Compatibility: Clonezilla supports Samsung SSDs, along with a wide range of other SSD and HDD brands, making it a versatile option for cloning.
5. Paragon Drive Copy
Functionality: Paragon Drive Copy is a professional-grade disk cloning software that offers advanced features for seamless data migration. It provides options for sector-level copying, differential copying, and migrating to different hardware. The software also allows users to resize partitions during the cloning process.
Compatibility: Paragon Drive Copy supports Samsung SSDs, as well as various other SSD and HDD brands, ensuring broad compatibility for cloning operations.
Frequently Asked Questions about Samsung SSD Clone Software
Q1: Is Samsung SSD clone software free to use?
A: Yes, Samsung Data Migration Software is typically available for free download from the official Samsung website. It is designed to specifically facilitate the cloning process for Samsung SSDs and is provided as a complimentary tool for Samsung SSD users.
If you want to perform some advanced cloning, or want to transfer OS & data to other brands of SSDs, you may need to turn to other professional cloning tools, which may not be free.
Q2: Can I clone a larger drive to a smaller Samsung SSD?
A: Yes, Samsung SSD clone software allows you to clone a larger drive to a smaller Samsung SSD, as long as the data on the larger drive can fit within the capacity of the SSD.
Q3: Can I use Samsung SSD clone software with non-Samsung SSDs?
A: Samsung SSD clone software is primarily designed for Samsung SSDs, but it may also work with non-Samsung SSDs from other brands. However, it is recommended to check the official documentation or support resources provided by Samsung for specific compatibility information.
And if you are using other professional disk clonging software, the make and model of the SSD should not be an issue.
Q3: Do I need to format the Samsung SSD before using the clone software?
A: No, there is no need to format the Samsung SSD before using the clone software. The software will automatically format the destination drive during the cloning process, ensuring that it is ready for use immediately after the cloning is complete.
Q4: Can I continue using my old drive after cloning to a Samsung SSD?
A: Yes, after successfully cloning your old drive to a Samsung SSD, you can choose to keep your old drive as a backup or repurpose it for other storage needs. It is recommended to safely disconnect or remove the old drive from your system to avoid any conflicts or confusion with the cloned SSD, however, you can also wipe the hard drive and keep connecting it for data storage.
Q5: Can I clone my system files and operating system to a Samsung SSD?
A: Yes, Samsung SSD clone software allows you to clone not only your data but also your system files and operating system. This ensures that your new Samsung SSD is an exact replica of your previous system, enabling a seamless transition without the need for reinstalling the operating system or applications.
Q6: What if I encounter errors during the cloning process?
A: If you encounter errors during the cloning process, it is advisable to check the official Samsung support resources, such as documentation, user guides, or online forums. Additionally, ensuring that you have the latest version of the Samsung SSD clone software and following the recommended cloning steps can help minimize the chances of encountering errors.
Final Words
Compared with Samsung Data Migration software, the best Samsung SSD cloning software - Qiling Disk Master is more reliable and easy to use. You could do the Samsung SSD cloning job within a few mouse clicks.
Besides, Qiling Disk Master is not only a Samsung cloning software but also a Windows backup and restore software. You can make use of the backup & restore features to upgrade laptop hard drive to SSD in Windows 11/10/8/7.
What's more, you can create a bootable media on a CD/DVD or USB flash drive just in case of system failure, so you can perform the clone or backup without loading Windows. Go for it to experience more.
Related Articles
- Quick Fixes to Samsung Data Migration External Exception
- Samsung Data Migration Multiple Partitions Clone with Ease
- Solved: Samsung Data Migration BitLocker Cloning Failed
- Samsung Data Migration Cannot Change Source Disk: Why and How to Fix?