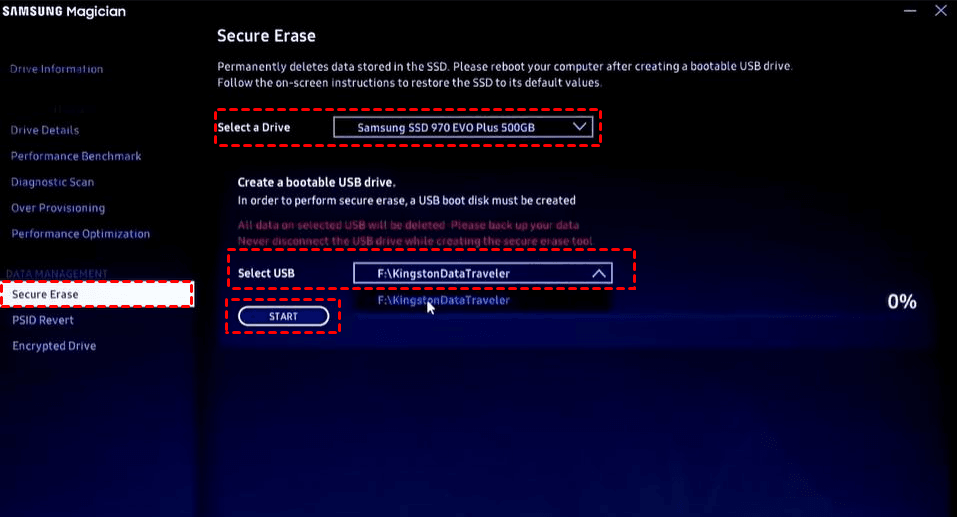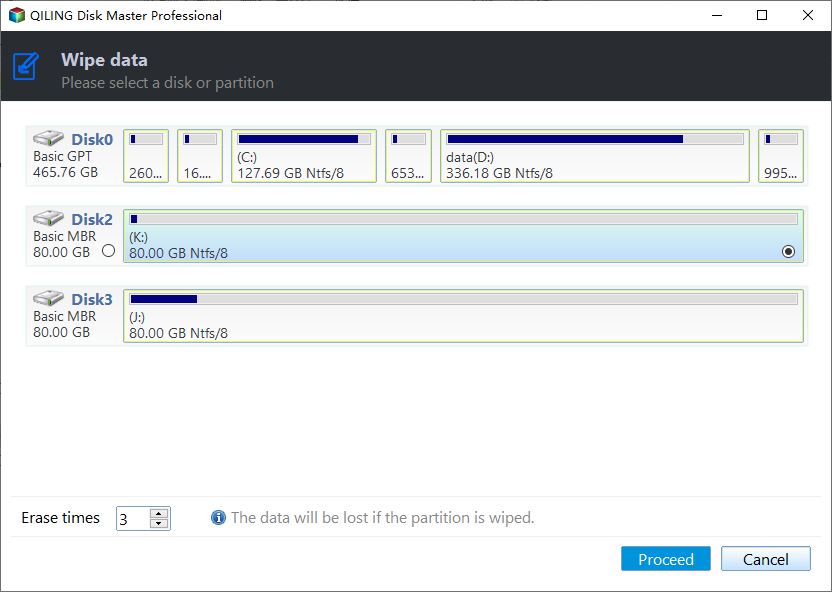Top 2 Ways for Samsung SSD Secure Erase – Unrecoverable
User case
Need Samsung SSD secure erase utility
I'm swapping out a Samsung 840 SSD and want to erase it. I tried to use the utility that Samsung Disk Magician installs to a bootable USB or CD. It locks up on the "Scanning for drives" phase - possibly because my drives are attached to a SIIG add-in card and not to the motherboard's SATA connectors. Is there a utility I can use to erase a Samsung SSD safely when the Samsung utility doesn't work?
- Question from tom's HARDWARE
You're right that secure erase is a safe way to reset your Samsung SSD to its factory default performance. It's a more thorough process than formatting, which only deletes the data blocks. Secure erase, on the other hand, completely overwrites the data blocks multiple times, making it impossible to recover any data, even with professional data recovery tools. This means that your Samsung SSD will be reset to its factory state, and all data will be completely erased.
If you're unsure about which tool to use for securely erasing your Samsung SSD, this article has the answer. It provides methods to make a wiped SSD unrecoverable permanently, so you can confidently start the process. Let's get started!
How to secure erase Samsung SSD in 2 easy ways
To complete the task of securely erasing your Samsung SSD, you have two straightforward options. These methods, Samsung Magician and its alternative Qiling Disk Master, are simple and secure, making it easy to wipe your SSD.
To securely erase your Samsung SSD, you have two options available. These methods, Samsung Magician and Qiling Disk Master, are both secure and straightforward, making it easy to complete the task.
📌 Preparations: Before access to the tutorial, there are 2 preparations you need to do before wiping a Samsung SSD.
-» Insert the SSD ready to be erased onto your PC and make sure it can be properly detected.
-» It is highly recommended that you backup important data on SSD before performing a secure erase. This is due to that data on the erased SSD cannot be recovered after the wiping process.
Continue reading to catch the specific steps to secure erase SSD Samsung of each solution.
- Way 1. Use Samsung Magician secure erase
- Way 2. Adopt a reliable disk wipe tool – Qiling Disk Master
Way 1. Use Samsung Magician secure erase
The Samsung Magician software, designed by Samsung specifically for its flash drives, offers a range of management tools for your SSD. One of its most useful features is Secure Erase, which permanently deletes sensitive data and prevents it from being recovered using recovery software, as it overwrites the data multiple times.
Here are the steps to perform Samsung SSD secure erase:
1. Download the Samsung Magician software from its website. Connect an empty USB drive with suggested 8GB size to your computer.
2. Open Samsung Magician and click the Secure Erase tab from the left side of the homepage.
3. Click Select a Drive to choose the SSD you want to erase. You'll need to create a bootable USB drive to allow the utility to work.
4. Confirm your settings and then click START.
5. After the bootable media is created, click OK in the next dialog and the system will restart in the BIOS/UEFI menu. If the system doesn't restart, go to the BIOS menu manually.
6. Inside the BIOS/UEFI menu, change the boot drive and select the bootable USB you created in the last step.
7. Then you will be asked to type "Y" or "N" to go further or back. Just give the "Y" command and hit Enter.
8. Once secure erase is done, you will press any key to restart your computer and you will go to the BIOS again. Make sure to change the boot mode to UEFI if you have changed it earlier in the last steps. Save changes and your system will restart.
Samsung Magician software is only compatible with Samsung SSDs, and not with hard drives or SSDs from other manufacturers, such as Western Digital, Seagate, Crucial, and others. This means that certain features of the software may not be available if you're using a non-Samsung drive.
Way 2. Adopt a reliable disk wipe tool – Qiling Disk Master
If you find Samsung Magician to be a bit limited, troublesome, or difficult to use, you might want to consider a more straightforward and reliable option: Qiling Disk Master Professional. This SSD wipe tool offers more flexible features compared to Samsung Magician, making it a viable alternative.
✨ It can meet your various needs by not only supporting wiping disks but also partitions and unallocated space.
✨ In addition to SSDs, you are allowed to wipe external hard drives, USB drives, SD cards or you can also wipe free space on Windows 11.
✨ You can use it to wipe many SSD types like SATA, NVMe, PCIe, M.2, U.2, etc. and different SSD brands such as Samsung, Crucial, Intel, Western Digital, Integral, etc.
✨ It is a comprehensive data protection tool that works on Windows 11/10/8.1/8/7/Vista/XP. If you are using server systems, please try Qiling Disk Master Server.
Follow the step-by-step guide below to wipe a Samsung SSD using Qiling Disk Master Professional edition with ease.
Step 1. Download this disk wipe tool, install and launch it. Click Tools in the left tab, and then select the Disk Wipe tool.
Step 2. Select the connected Samsung SSD.
Step 3. Choose the wiping method you want. Click Proceed to execute this process.
♨ It includes 4 options in total to wipe Samsung SSD securely. Note that safer wiping methods come with more passes and lower wiping speed.
✄ Fill sectors with Zero (Safe, Quick)
✄ Fill sectors with random data (Safe, Quick)
✄ DoD 52220.22-M (Very safe, Slow)
✄ Gutmann (35 passes, Very Safe, Very Slow)
Tip: This feature does not support dynamic disk erase currently.
Summary
Now you know how to perform Samsung SSD secure erase from this article. Here are two options for you: Samsung Magician Secure Erase feature and Qiling Disk Master Disk Wipe. If you own a Samsung SSD, Samsung Magician software can meet your basic needs to manage your disk. But Qiling Disk Master gives you more practical features to protect and manage your data without the limitations of SSD brands and types.
Qiling Disk Master Disk offers a free Backup and Restore feature, allowing you to backup data on SSDs and restore it when needed, along with other features like Create Bootable Media. It's a reliable long-term data protection solution.
Related Articles
- 7 Ways to Fix Samsung Magician This Drive Is Not Supported
You will get the cause and solutions to fix Samsung Magician this drive is not supported on 840 Evo/850 Evo/860 Evo/960 Evo/970 Evo/970 Evo Plus. Start acting now! - How to Erase M.2 SSD on Windows 10/11 – Securely and Completely
This article will tell you how to erase M.2 SSD in the safest way possible. The erasure software can provide you with data protection and prevent any data leakage incidents from occurring. - Secure Erase SSD on Windows 11: Simple, Unrecoverable
In this essay, you are able to master the most secure way to erase an SSD so that it can never be recovered. Read on to learn more detailed information and steps. - How to Stop Backup in Progress in Windows 7 Effortlessly
How to stop backup in progress in Windows 7? The answers will be presented in this article. For system backup, you can turn to Qiling Disk Master Standard.