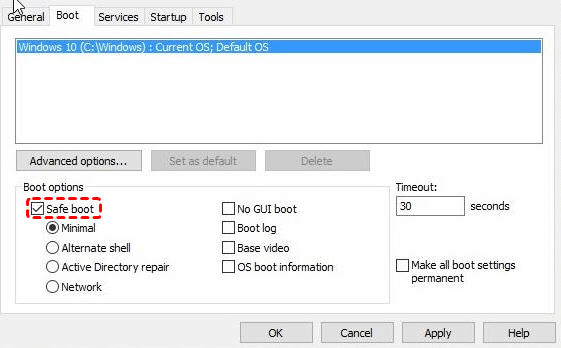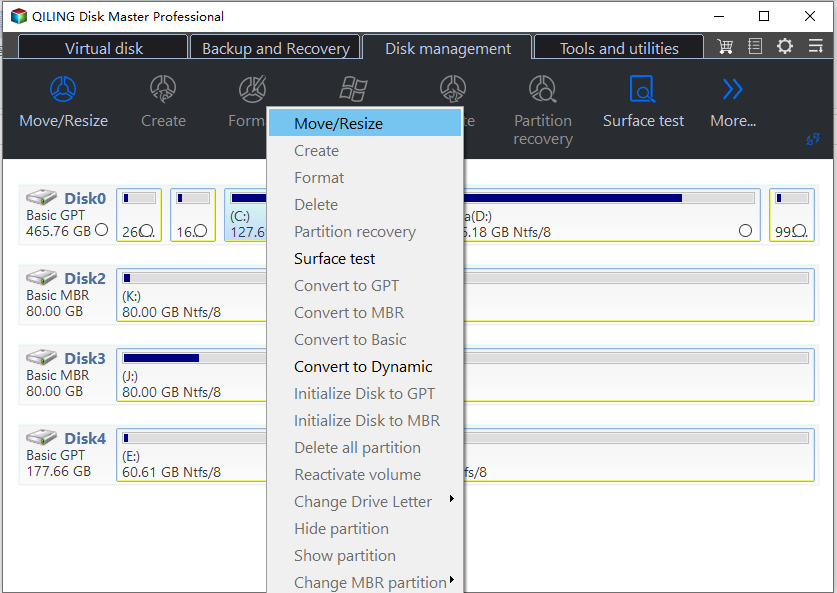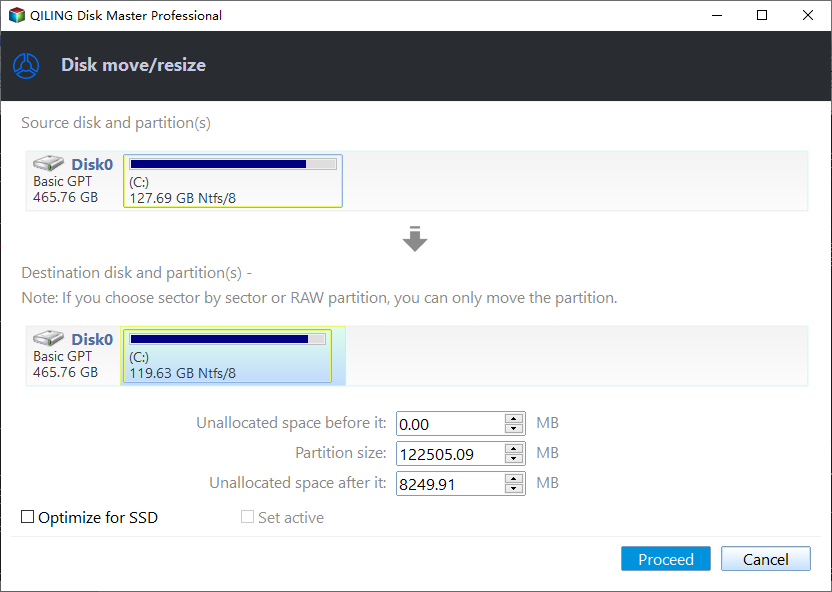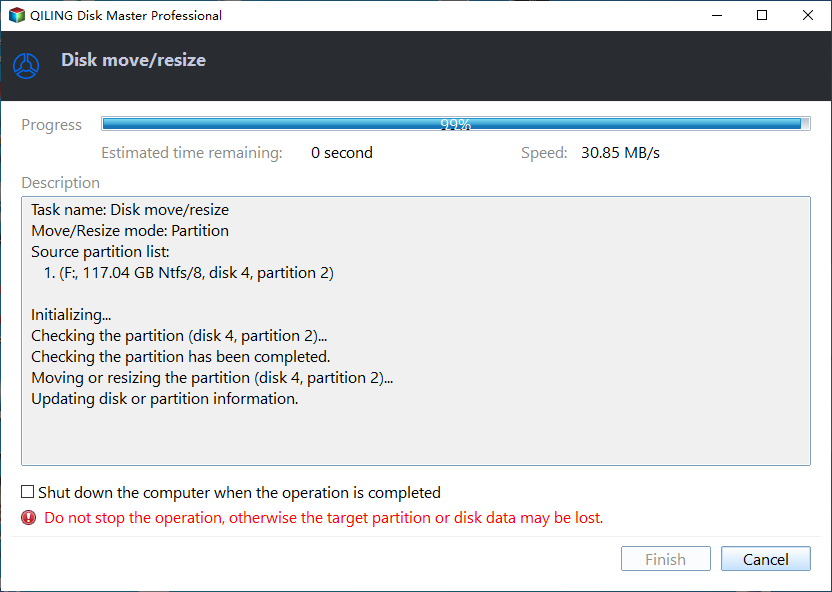4 Solutions to SanDisk SSD Slow in Windows 11, 10, 8, 7
Real cases: SanDisk SSD running slow!
Case 1. I just bought a new 120GB SanDisk SSD to replace the 32GB crucial one which died on me recently. I made a fresh install of windows 10, but this new SSD is shockingly slow, sometimes even slower than my HDD and sometimes even freezing.So I'm wondering if this is at all normal for SanDisk drives? If not, I'd be hugely appreciative of any suggestions/ideas/fixes! Thanks in advance :)
Case 2. I just got a Sandisk SSD PLUS 240GB, and i cant figure out why its write speeds are so low, my read speeds reach 500 MB/s and stay at that speed but write speeds reach 100mb/s... sometimes it goes to 200mb/s but quickly goes down to 100mb/s. I just cant seem to figure this out, first time owning an SSD btw.
4 Solutions to "SanDisk SSD slow" in Windows 11/10/8/7
Compared with traditional HDD, SSD drive is much faster in write and read speed. So many users clone operating system from HDD to SSD for a better boot experience. But sometimes SSD drives may become very slow to respond especially when it is almost full. If you are experiencing SanDisk or other branded SSD slowing down in Windows 7/8/10, what will you do next? Buy a new SSD or fix it? Obviously, the latter one is more cost-effective. So here we collect some effective solutions to helping improve SSD performance.
- 1. Disable Hibernation
- 2. Make SATA controller runs in AHCI mode
- 3. Align SanDisk SSD partition
- 4. Secure erase SanDisk SSD
1. Disable Hibernation
Hibernate (or we call it Sleep Mode) is quite useful to HDD since it allows the disk to load program faster than booting system, but it is not necessary for SSD drives since its boot speed and time is already satisfactory. And the Hiberfil.sys file almost take the same amount of space as the random access memory (RAM). So it is better to disable it to free up disk space during SanDisk SSD slow.
To disable Hibernation, enter the Command Prompt window by clicking the Start button and type cmd (please run as administrator), and type command powercfg.exe /hibernate off and press Enter.
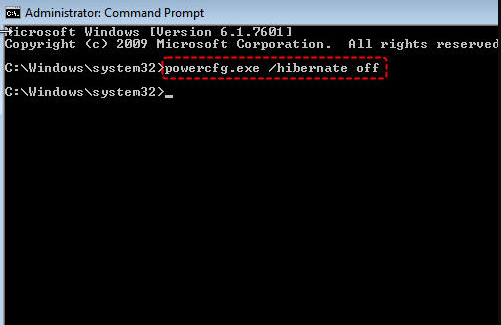
2. Make SATA controller runs in AHCI mode
AHCI (Advanced Host Controller Interface) Mode does a fabulous job of keeping the high performance of SanDisk solid-state drive. So when it is disabled, the SSD might run slow and take a very long time to respond. It is better to set your SSD mode from IDE to AHCI.
Step 1. Press WIN+R and type msconfig and then press Enter.
Step 2. Under Boot tab, tick Safe boot, clickOK to save the changes, and reboot your computer into safe mode by constantly pressing F2 or DEL (the key to press varies between systems). Change your SATA mode from IDE to AHCI. Then save settings to exit and reboot.
Step 3. Windows will boot in safe mode this time. Run msconfig again, and untick Safe boot option Boot tab under and restart your computer.
3. Align SanDisk SSD partition
To fix SanDisk SSD running slow problem in Windows 10/8/7, you can use Qiling Disk Master Professional. It is an all-in-one partition manager and magic disk management software for Windows 11,10, Windows 8.1/8, Windows 7, Windows Vista and XP. You can rely on its "Partition Alignment" to optimize the data writing and reading speed and SSD drives. Besides, if you are planning to boost HDD performance, you can try its another function named "Disk Defrag", which allows you to automatically defrag HDD based on your schedule.
PS.: you can download the trial version.
Step 1. Install and launch the software, right click the SanDisk SSD partition and choose Move/resize Partition.
Step 2. In the next window, you can tick Optimisize for SSD option.
Step 3. Finally, click Proceed to save changes.
4. Secure erase SanDisk SSD
After using SanDisk SSD for a long time, it will hold a large amount of data, which could also make the SSD performance drop significantly. So erasing the data on the SSD is another effective way to optimize its performance, and you can also realize it via the Qiling Disk Master Pro because it offers "SSD Secure Erase Wizard".
Note: This feature could only work in Windows 7, so firstly please connect your SSD to a computer running Windows 7 and make sure it is detected successfully.
Then run the software on your computer, click "Wipe" on in the top toolbar, and choose "SSD Secure Erase", and then follow the hints to finish the operation.
More tips you may want to know
As an excellent SSD optimization tool, Qiling Disk Master offers the easiest and the most effective methods for users to tackle with"SanDisk SSD slow" issue. But in order to keep the SanDisk in a good performance and avoid such problems, it is highly recommended to take some precautionary measures like running CHKDSK to check bad sectors, performing a Disk Cleanup regularly, etc.
Related Articles
- How to Backup Windows Server 2019/2016/2012 in the Best Way?
You will learn the best way and how to backup a server to prevent data from losing. Get details below right now! - How to Create System Repair Disk on USB for Windows 7/8/10?
Want to create system repair disc on USB but do not know how? Read this guide to learn the easiest method. - How to Backup a NAS Server in Windows 11, 10, 8, 7
Storing data on a NAS server is a very popular way, and in order to make sure the data safe, you'd better backup NAS server to another place. Learn how to backup a NAS for you. - Toshiba HDD Recovery Not Working – How to Repair Your PC Then?
Fail to repair your PC using Toshiba HDD Recovery Utility? Don't worry! Learn efficient ways to repair your computer from this page.