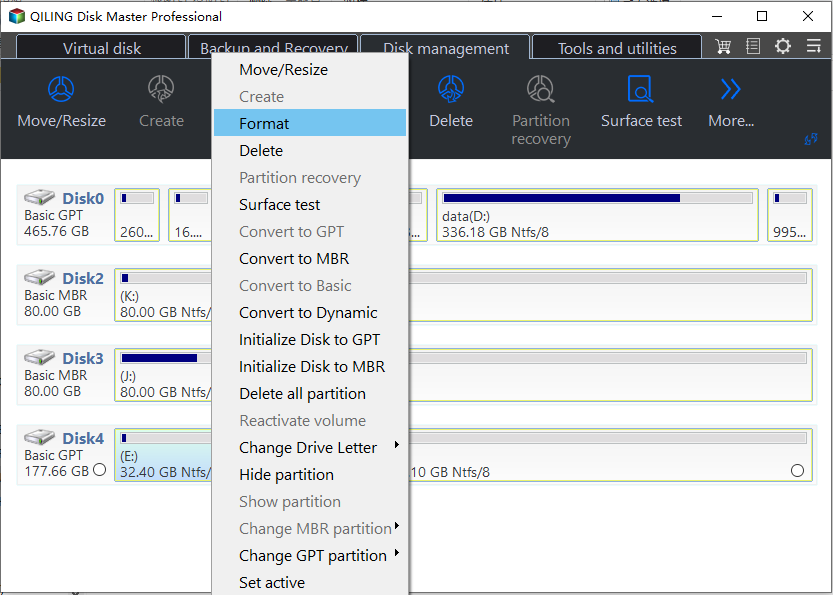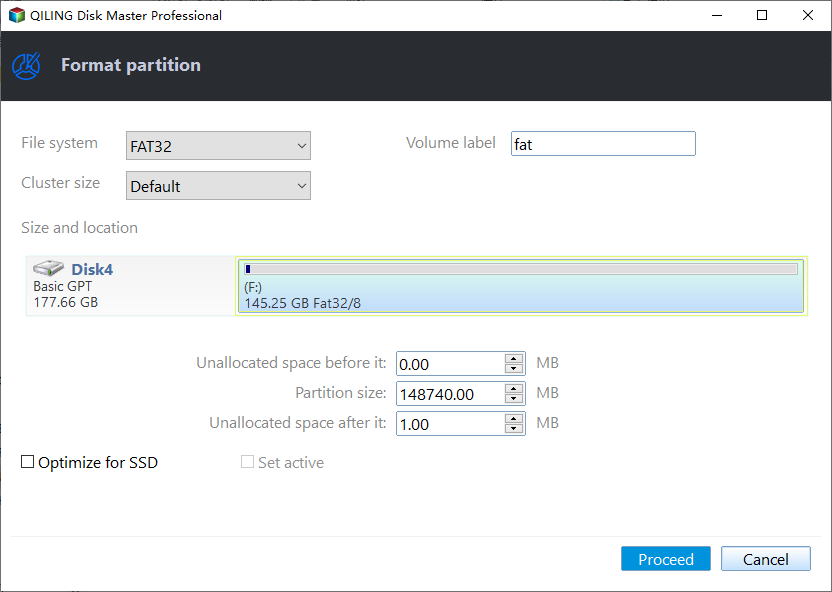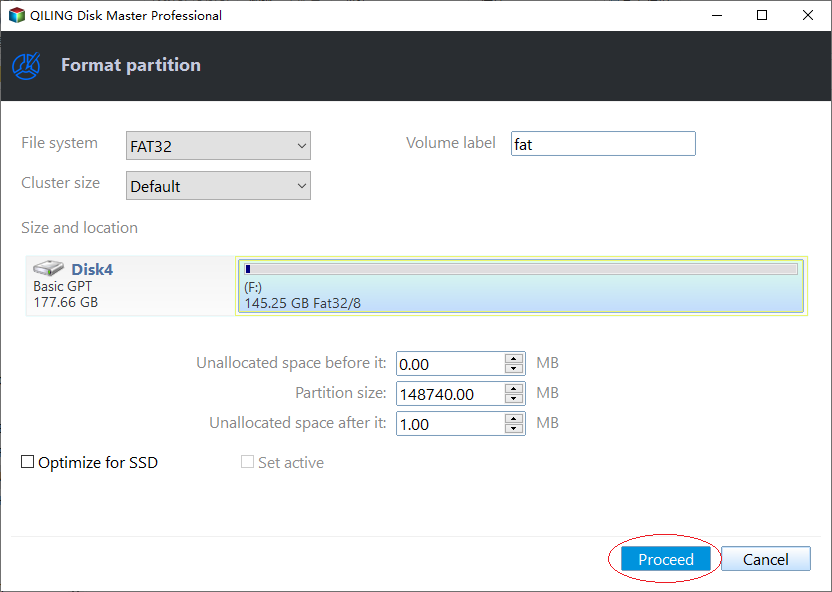SD Card Formatter FAT32 Free Download (Windows 11,10, 8, 7)
- What does FAT32 mean on SD card?
- Is it possible to format a 128GB SD card to FAT32?
- Free download the best SD card FAT32 formatter for Windows
- Further reading: Convert file system without formatting
- Summary
- FAQs about SD card formatter
What does FAT32 mean on SD card?
The FAT32 file system, short for File Allocation Table 32, is a traditional file system that originated with Windows 95 and replaced the older FAT16. It's commonly used for flash drives and SD cards, which are often formatted to FAT32 by default due to its maximum compatibility, allowing them to work seamlessly on all versions of Windows, Mac, Linux, game consoles, and devices with a USB port.
To ensure compatibility with a wide range of devices, most users choose to format their SD card to the FAT32 file system using an SD card FAT32 formatter. This allows for seamless reading and writing capabilities.
Is it possible to format a 128GB SD card to FAT32?
You can use a third-party formatting tool like EaseUS Partition Master or SD Card Formatter to format your 128GB SD card to FAT32, as Windows 10's built-in Disk Management tool has a 32GB limit for FAT32 formatting. These tools can help you overcome the size limitation and format your SD card to FAT32.
You can use Disk Management, File Explorer, or the Diskpart command prompt to format SD cards, pen drives, or other devices to FAT32, but only if the partition is 32GB or smaller, as Windows doesn't support FAT32 on larger drives. The FAT32 file system is limited to drives between 2GB and 32GB. Larger drives require other file systems like NTFS. This is a limitation of Windows native tools. Formatting a drive larger than 32GB with FAT32 will not work.
Free download the best SD card FAT32 formatter for Windows
Although Windows built-You can't format a 32GB+ disk partition to FAT32 using standard tools, but a third-party tool like Qiling Disk Master Standard can help.
You can format large disk partitions, such as 32GB, 64GB, 128GB, 256GB, and 2TB drives, to the FAT32 file system successfully in Windows 11, 10, 8, and 7 using this SD card formatter. To do so, simply download the software, connect your SD card to your computer, and follow the on-screen instructions to format the large partition to FAT32.
Now, let's see how to format an SD card to FAT32.
Step 1: Install and launch Qiling Disk Master, then find and right-click the SD card to select "Format Partition" from the given list.
Step 2: Verify FAT32 under the File System tab .
▶ Note: To make it easier to identify your partitions in the future, you can set a partition label.
Step 3: Click on the Proceed button in the main interface to initiate the formatting process.
Further reading: Convert file system without formatting
After completing the steps, you'll be able to format your SD card to FAT32 in Windows, regardless of its size. If the SD card is currently formatted with NTFS, you can use the "C" feature to convert the file system to FAT32 without losing data or formatting the card.onvert to NTFS/FAT32" feature to convert the file system to FAT32 without losing data or formatting the card.
This SD card FAT32 formatter can also format the SD card from RAW to FAT32 if it becomes RAW format due to a damaged file system.
Summary
You can easily format 32GB+ SD cards to FAT32 in Windows 11, 10, 8, 7 using the free SD card formatter FAT32. For Server OS like Server 2022/2019/2016/2012/2008/2003, you can use Qiling Disk Master Server, which is compatible with both Windows and Server OS, to achieve the same result.
The software has more advanced features such as recovering missing partitions, migrating an OS to an SSD, and converting a (boot) disk between MBR and GPT without deleting partitions, among others.
FAQs about SD card formatter
How can I format my 64GB SD card to FAT32 for free?
You can only choose a third-Qiling Disk Master Standard is a free tool that can format a 64GB SD card to FAT32, which is not supported by Windows built-in tools.
Why can't I format my SD card as FAT32?
The issue of an SD card not being recognized by Windows can be caused by various reasons, including the SD card being locked, set to read-only, or having a large storage capacity, which may not be compatible with Windows. Additionally, some SD cards may have a file system that Windows is unable to recognize, leading to the problem.
Is there any data loss during the formatting process?
Formatting an SD card will erase all data stored on it. Before formatting, ensure you have backed up any important files or data from the SD card to a secure location.
Related Articles
- How to Format External Hard Drive to NTFS without Data Loss?
Need to format external hard drive to NTFS? In this post, you will learn how to format hard drive to NTFS file system without losing data in four different ways. - An Effective Way to Convert FAT32 to Ext4 without Data Loss
Here, we would like to teach you how to convert FAT32 to Ext4 file system without damaging inside data under Windows 10, 8, 7 environment. The free Qiling Disk Master Standard can make it easy done. - Proven Best Disk Formatting Utility| Freeware Download
In this article, we would like to share you with 4 free yet effective disk formatting utilities for Windows 11, 10, 8, 7. You can easily format a hard drive for your own requirements. - How to Format an External Hard Drive Without Losing Data
Are you looking for a way to format your external hard drive without losing data? In this guide, learn how to format an external hard drive without losing data.