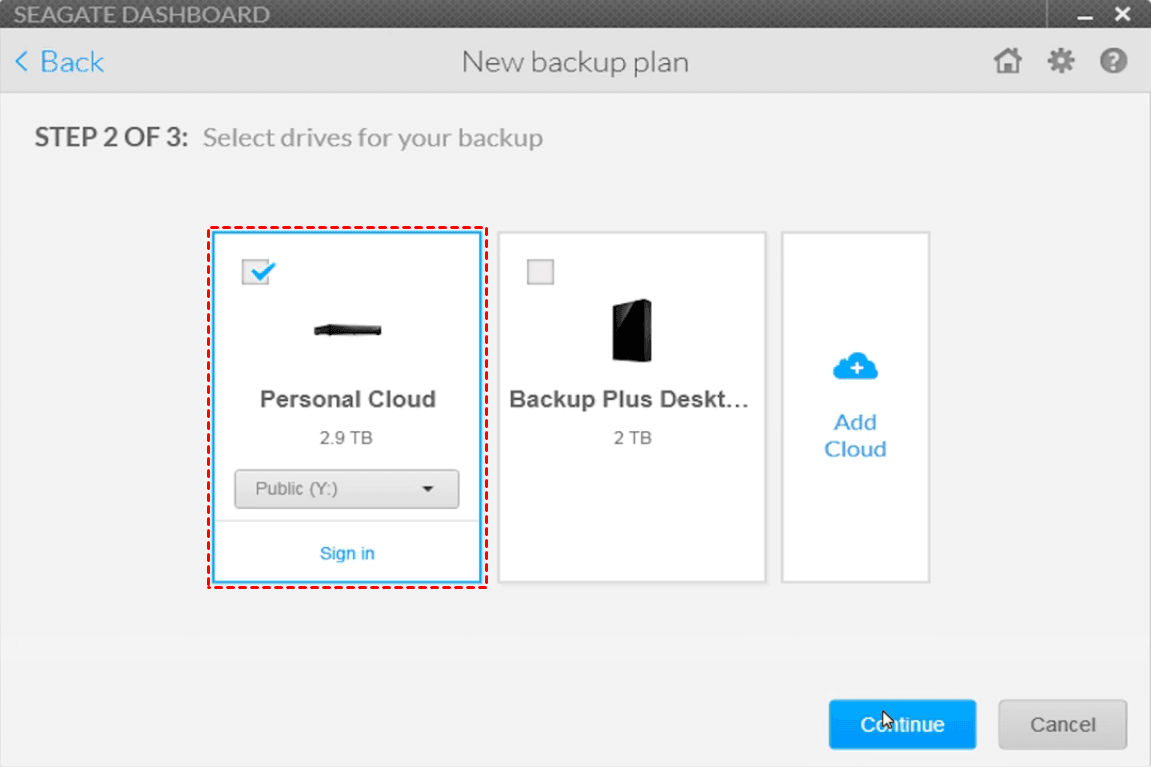How to Create a Seagate Cloud Backup Efficiently | Two Ways
Overview of Seagate Personal Cloud
Seagate Personal Cloud home media storage This device allows you to create a personal cloud that can be accessed from outside your home, and also backs up your computers, phones, and cloud services, keeping all your important files and data in one secure location.
Users can access and share content from their Seagate Personal Cloud while out by using the Seagate Media app, allowing them to browse and utilize the content just as they would at home.
Why Need Seagate Cloud Backup?
According to the 3-Backing up data is crucial, and a good strategy is to keep at least three copies of your data. This means having two separate copies on different storage devices, such as an external hard drive and a computer, and one copy stored offsite, like in a cloud drive or network-attached storage (NAS), to ensure your data is safe in case of a disaster or equipment failure.
Cloud storage services have become increasingly popular, allowing users to store and access their favorite music, movies, and backed-up data. However, this has also raised concerns over transmission speed, data security, and privacy. To address these issues, many users opt for dedicated cloud data storage solutions, with Seagate's Personal Cloud being a popular choice. This device comes pre-loaded with useful tools, such as Seagate Dashboard and Backup Manager, which facilitate easy data backup and management.
Here are the reasons to use Seagate Personal Cloud in one paragraph:
▶ Personal Cloud can automatically and continuously back up every PC in the home wirelessly.
▶ After creating a Seagate cloud backup, you can download the Seagate Media app on your phone to manage files stored on the hard disk remotely, allowing you to download, delete, copy, move, and share files from anywhere.
▶ Personal cloud data does not require server attachment, allowing users to access data even if the server is shut down. This approach is more cost-effective and efficient than traditional server storage.
Way 1: How to Create a Cloud Backup Using Seagate Dashboard
Seagate Dashboard Seagate Dashboard is a free automatic backup software that can be pre-loaded on every Seagate Backup Plus and Seagate Central hard drive. It allows users to protect, share and save files, software, and backup systems as needed, and can be used to create a cloud backup of your PC.
Notes✍:
◉ To back up your computer's contents to your Personal Cloud, it's recommended to connect your computer directly to the router via a cable, rather than using a Wi-Fi connection, as Wi-Fi speeds are not suitable for copying large numbers of files. Once you've created the first backup, you can then back up subsequent changes via Wi-Fi.
◉ If a cloud account's storage capacity is exceeded, any additional data being backed up will fail to save.
Step 1. Connect your Seagate Personal Cloud to your computer.
Step 2. Launch Seagate Dashboard. Click on the PC backup button.
Step 3. Press New Backup Plan button.
Step 4. Select the files you want to back up by choosing "Personal folders" and clicking "Specific Folder" to select an individual folder or sub-folder.
Step 5. Select a destination for your backup. The default option is the Public folder, but you can choose a Private folder by signing in to the folder and then clicking Continue.
Step 6. Select the frequency you plan to run, choosing from Snapshot, Monthly, Weekly, Daily, Hourly, or Continuously, and then click Proceed.
Helpful Tips:
✯ Snapshot: A one-time backup of all your selected files is a useful feature, especially if you want to manage the scheduling of your backups manually. This allows you to create a backup of your files at a specific point in time, without relying on automated scheduling.
✯ Continuously: Any time a file is changed or added to your computer, it will automatically be backed up to your designated destination drive, ensuring your data is safely stored and protected.
Way 2: Reliable Seagate Cloud Backup Software—Qiling Disk Master
Although you can use the pre-When using Seagate Dashboard to backup to your Personal Cloud, you may encounter some problems, such as the software not working properly. Additionally, Dashboard has some inherent limitations, including the inability to selectively choose which drives or folders to include in the backup, and deleting old backups will delete all of them, leaving you without a previous backup.
To solve Windows backup and restore problems, consider using Qiling Disk Master, a free alternative that offers a range of features, including backup, sync, restore, clone, and more, allowing for file sync to other locations.
Here I will show you how to create a Seagate cloud backup using this reliable software. First of all, download and launch Qiling Disk Master.
Step 1. To initiate a file sync backup and recovery, click on the "Backup and recovery" tab on the left side of the screen, followed by selecting the "File Sync" option.
Tips✍: There are 3 sync solutions after upgrading to the advanced version, including File Sync, which allows real-time monitoring of the source directory, automatically syncing any changes to files or folders and providing real-time backup.
File Sync: This type of synchronization always maintains the same files between the source and destination directories, and any changed files in the destination are removed.
File sync: When running the File sync task, any changes made to the source or destination directory will be synchronized with each other.
Step 2. To synchronize a folder, click the "Folder" button to select the folder you wish to synchronize.
Step 3. To access the NAS drive, click the inverted triangle icon at the second bar, select "a network location", then "add share or NAS devices", input the IP address of the NAS drive and click "OK".
Step 4. Click on the network path of your Seagate Personal Cloud, select a shared folder as the destination, and click OK.
Step 5. To sync folders automatically, click Schedule at the bottom and set the sync frequency to daily, weekly, or monthly. For event-based syncing or USB plug-in syncing, upgrade to the Professional version.
Step 6. After setting up a schedule, click Proceed.
Note: To automatically sync deleted files from the source directory to the destination directory, enable the option "sync deletions in source directory to destination".
Conclusion
With advancements in technology, the cost and complexity of backup have significantly decreased, making it more accessible to everyone. Creating a cloud backup, such as Seagate's, is a reliable solution to safeguard files from unexpected accidents and ensure their preservation.
You can back up your data to Personal Cloud using either the Seagate Dashboard backup feature or the synchronization function of Qiling Disk Master, allowing you to easily access and browse your files using the Seagate Media app on your phone.
The Qiling Disk Master software offers more advanced features, including Synology file recovery, and the ability to clone disks from all brands. It's ready to use now.
Related Articles
- Top 3 Seagate Hard Drive Backup Software in Windows 10/8/7
Find the best Seagate hard drive backup software to backup data to Seagate external hard drive safely and easily according to the following text. - Delete Old Backups using Seagate Dashboard or Easier Way
You can use Seagate Dashboard to delete old backups easily to free up more space for new backups. Or a professional way. - Backup Files on Seagate External Hard Drive | 3 Ways
How to backup files on Seagate external hard drive? This article offers you 3 effective methods as well as solutions to Seagate external hard drive not showing up problem. - Configure Email Notification for Windows Server 2012 (R2) Backup (2 Ways)
This article introduces 2 effective ways to enable and configure email notifications for Windows Server Backup 2012 (R2). Learn more about them now!