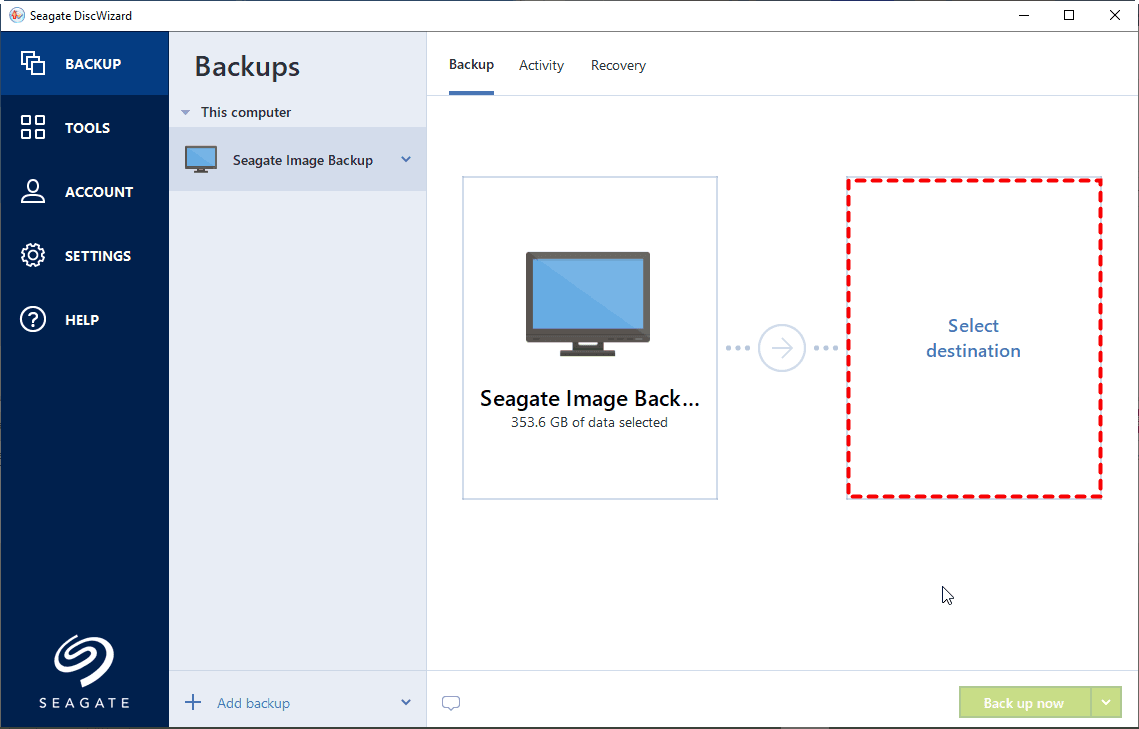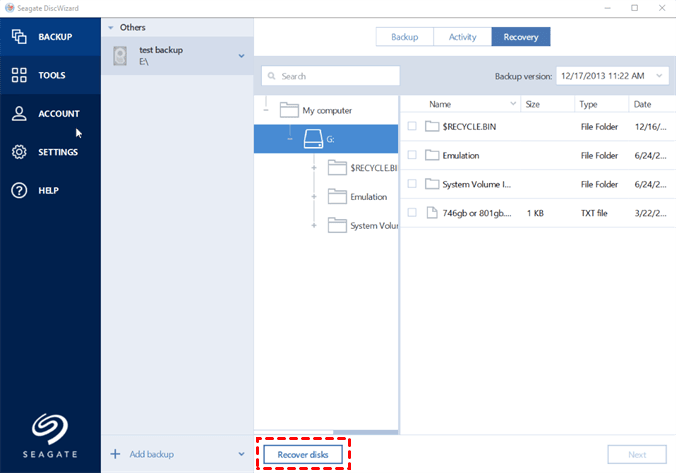Complete Guide to Seagate DiscWizard Image Backup and Recovery
- What Is Seagate DiscWizard?
- Create Image Backup and Recovery with Seagate DiscWizard
- Seagate DiscWizard Limitations
- Better Software to Create Seagate Image Backup and Recovery
- Create Seagate Image Backup Automatically to Protect Data Continuously
- Restore Seagate Windows Image Backup Successfully
- Final Words
What Is Seagate DiscWizard?
Seagate DiscWizard is a backup software that protects critical data by allowing users to backup entire disc drives or individual partitions, including operating systems, programs, configuration files, and personal settings, and also enables cloning of hard drives and recovery from disasters.
If you use Seagate's DiscWizard to back up data, you'll get a .tibx file, and if you upgrade to a 3TB or 4TB hard drive, DiscWizard can help migrate your OS to the new drive.
✐Is Seagate DiscWizard free?
The Seagate DiscWizard is a free program that offers advanced features, such as Universal Restore, which can be upgraded to for full functionality.
✐Does Seagate DiscWizard use other drives?
The Seagate DiscWizard can only be used with Seagate and Maxtor drives, and may not function properly with other types of drives, potentially causing backup, restore, or cloning issues.
✐ Is it better to clone or image a hard drive?
Whether to clone or image depends on your purpose. For a quick disk upgrade, cloning might be the way to go. However, for continuous data protection, imaging is likely a better choice. Additionally, the tool often provides features to schedule backups and manage disk space, making it a convenient option for various needs.
Create Image Backup and Recovery with Seagate DiscWizard
Generally speaking, you can create an image backup for your entire hard drive in Seagate DiscWizard and restore disk image when your disk is damaged or the system crashes. If you want to protect your computer uninterruptedly, follow the steps below carefully.
Schedule a Seagate DiscWizard Image Backup
1. After running DiscWizard, select the Backup option in the main window, rename the backup task, and click + Add Backup to create a new backup.
2. Click Select source > Entire PC.
3. To select a destination for your backup, click on "Select destination" and choose one of the three options: "Your external drive", "NAS", or "Browse". For this example, we will select "NAS".
4. Click Options to customize settings for the Seagate DiscWizard image backup, such as schedule (daily, weekly, monthly, etc.), backup scheme, notifications, exclusions, and advanced options.
5. To create a Seagate DiscWizard Image Backup, press the "Back up now" button, which will initiate the process of creating an image backup of your computer. This allows for a complete and precise copy of your system, including all installed software, settings, and data, to be stored safely.
The Seagate DiscWizard image backup file will be saved in the Seagate Backups folder, and you can also create a bootable Rescue media on a CD/DVD, USB flash drive, ISO image file, or WIM image file.
Recover Seagate DiscWizard image Backup Quickly
To recover an image backup in Seagate DiscWizard, note that it can only be restored to the exact same computer on which it was created.
1. To restore a Seagate image backup using DiscWizard, click the Backup option and select the image backup you want to restore, then choose Recovery in the upper right window.
Note: If your backup isn't listed, click the arrow next to Add Backup and select Add existing backup to choose one.
2. The program will display all the files in the image backup. To proceed, click the "Recover disks" button at the bottom of the screen.
3. Click on the "Disks" tab and select the drive you want to recover from.
4. To receive the backup image, click the drop-down menu and select a destination.
5. To recover the Seagate DiscWizard image backup, click "Recover Now" and confirm by clicking "Yes" if prompted, which may erase the drive. A reboot may be required to complete the restore process.
Seagate DiscWizard Limitations
The Seagate DiscWizard has rich features and helps protect computers safely, but it also has some drawbacks that need to be considered.
- The disk image backup file is specific to the original computer and cannot be restored to a different location.
- The Seagate DiscWizard software only supports Seagate and Maxtor hard drives, excluding other brands.
- You cannot back up Windows operating system only.
- Seagate DiscWizard may not clone or encounter error code 10 while cloning due to various reasons. Some possible causes include: incorrect drive selection, insufficient disk space, corrupted image file, or outdated software.
There are indeed better software options available for creating Seagate Image backup and recovery, such as Acronis True Image, EaseUS Todo Backup, and Macrium Reflect, among others. These tools offer more advanced features, flexibility, and user-friendliness compared to Seagate's proprietary software. They allow for more comprehensive backups, including system files, applications, and personal data, as well as the ability to restore images to different hardware configurations.
Better Software to Create Seagate Image Backup and Recovery
If you are tired of the drawbacks in Seagate DiscWizard, try the best free Seagate image backup software - Qiling Disk Master Standard to create Seagate image backup and recovery. It's highly recommended by millions of users due to its comprehensive features and excellent performance. Here we will introduce you to some outstanding features:
- Rich backup and restore solutions: It allows you to backup and restore the operating system, disks, partitions, and files, not only to the original location but also to a new partition or hard drive.
- Schedule a backup task automatically: This software enables regular backups of Seagate image backups, with options for daily, weekly, or monthly scheduling. It also allows for additional settings, including incremental backups, compression, splitting, and email notifications.
- Compatible with all brands of hard drives and Solid State Drives (SSDs), The external hard drive market is dominated by several major players, including Seagate, Toshiba, LaCie, Western Digital, ADATA, Samsung, SanDisk, and Kingston, among others. These companies offer a wide range of external hard drives in various capacities, sizes, and interfaces, catering to different user needs and preferences.
- Free of charge.
To prepare for backing up, download the free Seagate backup software Qiling Disk Master Standard, which supports Windows XP, Vista, 7, 8, 8.1, 10, and 11 (both 32-bit and 64-bit versions), or Qiling Disk Master Server for server users.
Create Seagate Image Backup Automatically to Protect Data Continuously
1. Launch Qiling Disk Master, and choose Backup -> Disk Backup in turn.
2. Select the Seagate hard drive by clicking on Disks, and then modify the Task Name for the Seagate image backup task.
3. To store the Seagate disk image backup file, select the destination such as transferring to a new hard drive, SSD, USB drive, network drive, NAS, etc.
★ Tip: Ensure the selected destination has enough space to save all the data from the Seagate hard drive, otherwise the backup process will fail.
4. To schedule a backup, click on "Schedule Backup" and enable it. This will allow the software to automatically backup your disk with options for daily, weekly, or monthly schedules. By default, the software will only backup changed files, using incremental backup to save disk space.
★ Tips:
✿ Options: You can customize the Seagate backup image with various options, including adding comments, compressing the data, splitting the backup into smaller files, and even encrypting it for added security. Additionally, you can use the Volume Snapshot Service (VSS) to create a backup of the system, or perform a sector-by-sector backup for maximum reliability.
✿ Schedule Backup: The Event triggers and USB plug in feature are only available on the professional version or higher, so an upgrade may be necessary to access them.
✿ Backup Scheme This system allows for both backup and cleanup methods, with incremental backup as the default. It also offers various cleanup methods, including By quantity, By time, and By daily/weekly/monthly options. Additionally, the differential backup method still allows for the By space cleanup method.
5. Confirm the backup task and press Proceed to create Seagate image backup in Windows 11/10/8/7.
To create a Seagate Windows image backup, select the files and folders you want to back up and choose a destination location. The backup file will be saved in the selected location. Additionally, you can create a Seagate bootable Rescue media, which can be saved as a CD/DVD, USB, or ISO image file, in case you need to restore your system.
Restore Seagate Windows Image Backup Successfully
1. To restore a task in Qiling Disk Master Standard, click on the "Restore" button on the main page and select the task you want to restore from the list of available tasks.
2. Choose the Seagate disk backup image, and hit Next.
Note: If you can't see any backup image in the list, click Back and select "Select Image File" to manually locate the Seagate image backup.
3. Tick Restore the entire disk and click Next.
4. The process involves selecting the original disk or partition on the new hard drive as the destination and clicking Next.
5. If you are restoring a Seagate Windows image backup to an SSD, and want to optimize the SSD's performance and lifespan, check the box to enable SSD alignment, then click "Proceed" to start the restoration process.
★ Tip: The Universal Restore feature in Qiling Disk Master Professional allows you to restore a system to dissimilar hardware, making it a valuable tool for those who need to migrate a system to a new machine. This feature is only available in the Professional or higher edition of Qiling Disk Master, so users may need to upgrade to access it.
Final Words
The Seagate DiscWizard is a tool that enables users to create image backups and restores, but sometimes issues may arise. To ensure data safety and convenience, it's recommended to use a more reliable software like Qiling Backupoper Standard instead.
With this software, you can easily backup any items you want and schedule it to run automatically, such as daily, weekly, or monthly. It also offers features to save disk space, including compression, splitting, and incremental backup, and in advanced editions, you can even automatically delete old backup images. For unlimited computers, consider Qiling Disk Master Technician Plus.
Related Articles
- Seagate DiscWizard Free Alternative | Review and Guide
DiscWizard is a practical cloning tool for Seagate and Maxtor hard drives. But it do have some deficiencies in addition to brand restrictions. So I'd like to share a free alternative to Seagate DiscWizard. - Solved: Seagate Discwizard Does Not Detect Drive
Are you troubled with the issue that Seagate DiscWizard does not detect drive? This article will help you look into the problem and get it fixed. - Seagate Disk Clone Software: Free Clone Seagate HDD to SSD
You will get two Seagate disk clone software and how to clone HDD to Seagate SSD step by step. Learn more details below. - Top 3 Seagate Hard Drive Backup Software in Windows 10/8/7
Find the best Seagate hard drive backup software to backup data to Seagate external hard drive safely and easily according to the following text. - Backup Files on Seagate External Hard Drive | 3 Ways
How to backup files on Seagate external hard drive? This article offers you 3 effective methods as well as solutions to Seagate external hard drive not showing up problem.