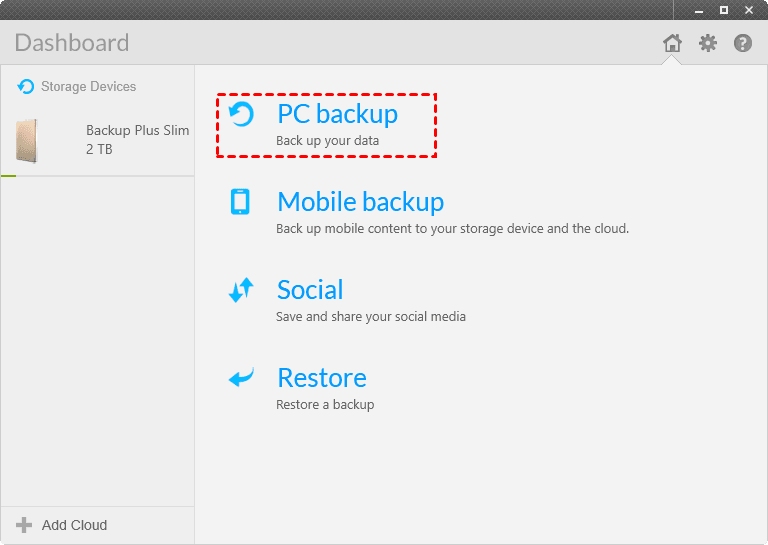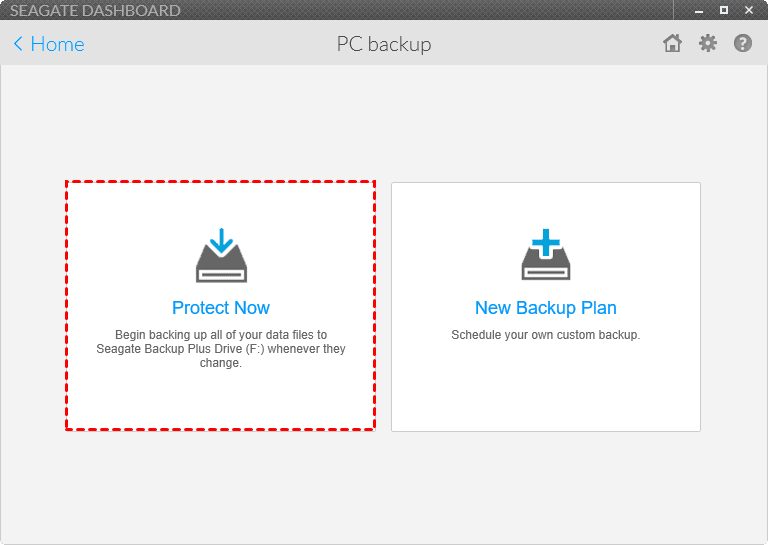Top 3 Seagate Hard Drive Backup Software in Windows 11, 10, 8, 7
Any Seagate backup software to backup Seagate hard drive?
Yes, Seagate offers a software called Seagate Dashboard, which can automatically back up your data to your Seagate Backup Plus Slim 2TB drive. It's available for download on the Seagate website, and it's compatible with both Windows and Mac operating systems. With Seagate Dashboard, you can set up automatic backups, monitor your drive's health, and even recover data in case of a system failure. You can download and install the software to get started with backing up your data.
There are 3 Seagate auto backup software options available, which can be used to help with backup needs.
- Way 1: Seagate Dashboard
- Steps to Backups Data to Seagate Backup Plus Drive
- Quick Fixes to Seagate Dashboard Not Responding
- Way 2: Seagate Toolkit
- Steps to Backup Data to Seagate Hard Drive
- Quick Fixes to Seagate Toolkit Errors
- Difference Between Seagate Dashboard and Toolkit
- Way 3: Reliable Seagate Hard Drive Backup Software - Qiling Disk Master
- Steps to Backup Data to Seagate External Hard Drive Safely
- The End
Way 1: Seagate Dashboard
Seagate Dashboard is a backup software preloaded on Seagate Backup Plus drives, allowing users to create backups and restore data, as well as adjust drive settings. It is compatible with Windows XP, Vista (32-bit and 64-bit), Windows 7 (32-bit and 64-bit), and Windows 8 operating systems. The software offers multiple features to safeguard data, providing a comprehensive solution for protecting user information.
- PC Backup: Backup your important data.
- Mobile Backup allows you to back up your mobile content to both your storage device and the cloud, providing a convenient and secure way to store your data.
- Smart Copy allows you to create a media library and keep it up to date automatically, ensuring that your content is always organized and easily accessible.
- Social: save and share your social media. It's removed already.
- Restore.
To install Seagate Dashboard on your hard drive, simply double-click the Seagate Dashboard Installer.dmg file (for Mac) or Seagate Dashboard Installer.exe file (for Windows) to initiate the installation process.
Steps to Backups Data to Seagate Backup Plus Drive
Here is how to backup data to Seagate Backup Plus drive using Seagate Dashboard: Seagate Dashboard is a software that helps you backup your data to a Seagate Backup Plus drive. To use it, you first need to connect your Seagate Backup Plus drive to your computer and install the Seagate Dashboard software.
- Connect your Seagate Backup Plus Drive to your computer and open Seagate Dashboard.
- Select PC Backup.
- Press Protect Now button.
- It will backup all non-system files to Seagate Backup Plus Drive continuously.
Quick Fixes to Seagate Dashboard Not Responding
There are some Seagate Dashboard not working problems that you might encounter when you are using Dashboard, which can cause inconvenience and frustration. These issues can include errors, freezes, or crashes, making it difficult to access and manage your data.
- The program freezes after starting the first backup, but restarting it resolves the issue.
- Initial job pending. - Create task in Task Scheduler.
- Unknown Error. - Run the Dashboard as administrator.
- Backup appears to hang at a certain percentage or halt. Verify that Microsoft services are set up correctly.
- The Seagate Dashboard and Mobile Backup Service failed to start due to a lack of administrative privileges. To resolve this, run the Seagate Dashboard as an administrator by right-clicking on the executable and selecting "Run as administrator". This should allow the service to start properly.
If the problem persists, or if you're looking for an alternative to Seagate Dashboard for Windows 10, you may want to try using Seagate Toolkit for your external hard drive backup needs.
Way 2: Seagate Toolkit
The Seagate Toolkit is a software for Windows 7, 8, 8.1, and 10 that allows users to easily backup, restore, and sync their files. It supports various Seagate devices, including the Backup Plus series, Fast SSD, FireCuda Dock, DJI Fly Drive, Expansion Plus, and some LaCie drives.
Steps to Backup Data to Seagate Hard Drive
If you own one of the above Seagate hard drives, you can back up data to the drive using Seagate's backup software, which provides a convenient and automated way to safeguard your files. This software allows you to schedule backups, set reminders, and even recover data in case of a system failure or other issues.
- Connect your Seagate hard drive to your computer and open the Seagate Toolkit. The connected devices will be displayed in the Devices section of the Toolkit.
- Press Backup.
- To automatically back up all user files to a chosen Seagate hard drive, click "BACK UP NOW". Alternatively, to customize the backup plan, click "CUSTOM BACKUP PLAN".
Seagate Toolkit offers varying features on different devices, but not all Seagate hard drives are compatible with it.
Quick Fixes to Seagate Toolkit Errors
If you're experiencing issues with the Seagate Toolkit, try restarting your computer, checking for updates, or reinstalling the software. Additionally, ensure that the Toolkit is properly installed and configured, and that your Seagate drive is connected and recognized by the computer.
- Seagate Toolkit backup failed because of unknown error. To resolve the issue, you need to locate the file path that failed to back up. If you don't want to back up the file, you can remove it from the backup plan.
- Unable to create a backup plan. You can delete a plan from another user on a connected drive because Toolkit only allows one backup plan per computer per drive, so you can't have multiple plans running on the same drive.
- The drive is full. Delete the existing backup data on the Seagate hard drive located at M:\Toolkit\Backup\ComputerName\C_Archive to free up space and create a new backup plan to ensure necessary files are backed up.
- Entry Point Not Found Error (KERNEL32.dll). The error only occurs on Windows 7 computers, and the solution is to download the Microsoft Windows 7 update.
Difference Between Seagate Dashboard and Toolkit
The difference between Seagate Dashboard and Toolkit lies in their functionality. While Seagate Dashboard is primarily used for managing and backing up data, Toolkit is a more comprehensive software that includes features like disk cleanup, disk defragmentation, and disk wiping.
- Seagate Toolkit is the latest Seagate backup software, available from 2018 to present for Windows 10/8/7, while Seagate Dashboard was available from 2012 to 2017 for Windows XP/Vista/7/8.
- If your Seagate hard drive supports both Dashboard and Toolkit, you can switch from Dashboard to Toolkit to get a better level of data protection.
- The Dashboard does not support LaCie drives, however, the Toolkit does support both Seagate and LaCie drives.
- Both of them only backup data (no system files, installed programs included) incrementally. They don't backup system files or installed programs, but rather just the user's data.
If the above two Seagate auto backup software couldn't help you, you could try another reliable Seagate hard drive backup software - Qiling Disk Master Professional.
Way 3: Reliable Seagate Hard Drive Backup Software - Qiling Disk Master
Compared to Seagate Dashboard and Seagate Toolkit, Qiling Disk Master Professional is more flexible and user-friendly. Its reliable performance and powerful features have earned it a recommendation from millions of users, making it a popular choice. With Qiling Disk Master Professional, you can enjoy the following benefits. (Note: I removed the last sentence as it was not a complete thought and seemed out of place)
Qiling Disk Master allows for the backup of not only data files but also system files, installed programs, and other essential system components, providing a comprehensive safeguard against potential system failures.
- Support all backup types: Full backup, incremental and differential backup.
- Schedule Backup is a tool that allows you to automatically backup your files at a specific time, giving you peace of mind and protecting your important data from loss.
- The File Sync feature allows users to automatically sync files to their Seagate hard drive once a change occurs, eliminating the need for manual updates. This feature ensures that files are always up-to-date and accessible, providing a seamless and efficient experience for users.
- This software is compatible with all Windows PC operating systems, including Windows XP, Vista, 7, 8, 8.1, 10, and 11, covering all editions of both 32-bit and 64-bit versions.
- The software supports all major brands of hard drives, including Seagate, Samsung, Kingston, WD, Toshiba, and Hitachi, among others.
Steps to Backup Data to Seagate External Hard Drive Safely
To backup data to a Seagate external hard drive in Windows 10/8/7, follow these steps: Connect the Seagate external hard drive to your computer, then go to File Explorer and select the drive. Right-click on the drive and select "Properties" or "Format" to format the drive if it's new.
- To use the Seagate external hard drive backup software, Qiling Disk Master, install and launch the program. On the main interface, select the "Backup" option and then choose "Disk Backup" to begin the backup process.
- Enter a proper name into the Task Name box if desired, then click on Disks to select the source disk.
- Select the Seagate hard drive as destinaiton to save the data from source disk.
- 1. Hit Schedule, choose a schedule backup mode: Daily, Weekly, Monthly, Event triggers, USB plug in.
✍ Tip:
Backup Scheme: You can choose from three types of backups: Full Backup, Incremental Backup or Differential Backup, each backing up changes since the last backup. Incremental Backup requires all previous backups to be valid for restoration, but also allows automatic deletion of old backup images when the specified limit is exceeded.
- Then press Proceed to perform Seagate automatic backup.
★ Tips:
◉ You can encrypt, comment, compress, and split the image file with Options, as well as enable email notification, use VSS, and intelligence sector backup.
◉After creating a disk backup, you can use this software to create a recovery environment or bootable media, allowing you to easily restore system backups or other backups when the system crashes.
Get some coffee and wait for a moment, the progress will be finished quickly. The time it takes depends on the data size, but it will be completed soon. You can also backup the Seagate external hard drive to another safe location by following the above steps.
The End
Looking for the top Seagate hard drive backup software? This article highlights the top 3 options to automatically or manually backup your data, ensuring your critical information is protected. Find the perfect Seagate auto backup software for your needs.
To manage backups on unlimited computers, try Qiling Disk Master Technician Plus. For central backup management and monitoring for all clients from one console, try Qiling Centrailzed Disk Master.
Related Articles
- Backup Files on Seagate External Hard Drive | 3 Ways
How to backup files on Seagate external hard drive? This article offers you 3 effective methods as well as solutions to Seagate external hard drive not showing up problem. - How to Delete Old Backups using Seagate Dashboard?
You can use Seagate Dashboard to delete old backups easily to free up more space for new backups. Or a professional way. - Seagate NAS Backup Software for Windows 10/8/7
What Seagate NAS backup software can best suit your needs? Given the usage restrictions of tools like Seagate BlackArmor Backup and Backup Manager, you may need a more robust NAS backup software with higher compatibility. - Quickly Create Seagate DiscWizard Image Backup with Simple Steps
This article introduces you to Seagate DiscWizard and how to create Seagate DiscWizard image backup and recovery in detail. Scroll down below to learn everything you want to know.