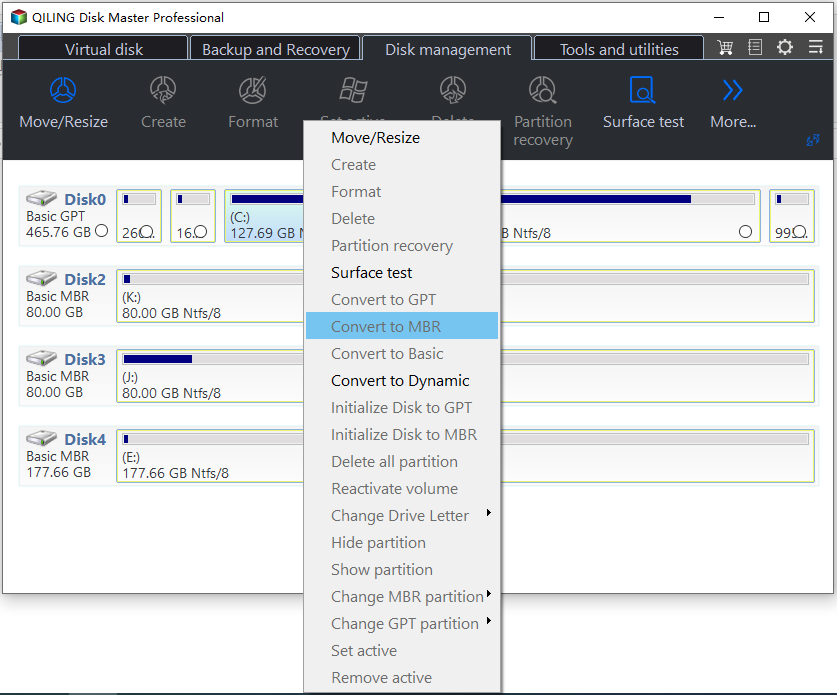How to Solve "The Selected Disk Is of the GPT Partition Style" on Windows
Error: The selected disk is of the GPT partition style
I am going to install Windows 7 on my new purchased PC, but when I use Windows Setup to install Windows on the system disk, the problem occurs. I received an error message: "Windows cannot be installed to this disk. The selected disk is of the GPT partition style". The result is still the same when I re-operate it. What is the reason? I don't know how to solve it, can anyone help me!
Why "The selected disk is of the GPT partition style" happens?
The GPT partition style is a popular method for storing data on a hard disk, including the operating system. It's essential to set the partition style at the time of initialization to use the hard disk. A GPT disk is set to use this style, which has advantages over the older MBR partition style. While MBR has limitations on primary partitions and hard disk capacity, its better compatibility makes it still widely used, often on MBR disks.
In summary, the boot mode and disk partition style must match for a PC to start, with MBR disks requiring Legacy BIOS and GPT disks requiring UEFI boot. If they don't match, the PC won't start.
When installing Windows, the error "selected disk is of the GPT partition style" appears because your current boot mode is BIOS, but the system disk is a GPT disk, which doesn't match the boot mode.
How do I fix the selected disk is of the GPT partition style?
To convert a GPT disk to MBR using the command prompt during Windows installation, follow these steps:
1. To open the Command Prompt window at the Windows Setup, press the "Shift + F10" keys together on the keyboard.
2. Input bellow orders in sequence and press Enter.
●diskpart
● list disk
● select disk 1 1. Download and install EaseUS Todo PCTrans from the official website.
● clean This operation will completely erase all data on the selected hard drive. Please make sure to backup any important files or data before proceeding, as they will be permanently deleted.
● convert gpt
To completely erase a GPT disk, open Command Prompt as an administrator, type "Diskpart" and press Enter, then list all disks connected to your computer by typing "list disk" and press Enter. Select the GPT disk by typing "select disk X" (replace X with the number of the GPT disk), then type "clean" and press Enter to wipe the disk clean. After completion, enter "exit" to exit Diskpart and Command Prompt. This method will completely erase the data on the GPT disk.
An alternative way to convert GPT to MBR (recommended)
Qiling Disk Master Professional is a powerful tool that can convert GPT to MBR without deleting any data, making it a convenient option for users. The process is straightforward, with no need to enter the command line, and each step is clearly explained to guide users through it.
In addition to converting GPT to MBR, it also supports converting MBR to GPT for Windows 11, offering a range of features to explore.
To fix the selected disk is of the GPT partition style in Windows 7, download the Demo version to see how to resolve the issue.
Since your PC doesn't have Windows OS installed, it can't be turned on. To resolve this, we need to create bootable media using a USB drive, which can be inserted into a working Windows computer to create the necessary installation media.
Step 1. Install and run Qiling Disk Master Professional in USB. Click on "Make Bootable Media" and follow the wizard to create a bootable media.
Step 2. To resolve the issue, insert the bootable disk into the computer experiencing problems with Windows installation. As the computer boots up, enter the BIOS settings and prioritize the USB drive as the first boot sequence. This allows the computer to boot from the bootable USB, facilitating the Windows installation process.
Step 3. When the interface of Qiling Disk Master Professional is loaded, right-click the disk you need to convert and choose Convert to MBR Disk.
Step 4. The command will convert the selected disk to a MBR disk, effectively changing its partition table structure. This process will overwrite any existing data on the disk, so it's essential to back up any important files before proceeding.
After successfully converting the GPT disk to MBR, the process is complete and the disk is now ready for reinstalling Windows 7 without any data loss. You can proceed with the reinstallation steps as previously outlined.
If you're experiencing the "The selected disk is of the GPT partition style" issue, Qiling Disk Master Professional can help you fix it. If you want to convert MBR/GPT to MBR/GPT in Windows Server, consider upgrading to Qiling Disk Master Server.
Related Articles
- How to Tell If a Hard Drive Is Corrupted (with Pictures)
Do you know how to tell if a hard drive is corrupted or not? On this page, we collected 3 major ways to assist you in confirming if your drive is corrupted or not by checking disk symptoms, file system format, or using third-party disk health checking software. - How to Install Windows 10 on New PC Without Operating System
Are you in possession of a new PC and eager to set up Windows 10? Learn how to install Windows 10 on a new PC without an operating system in this guide. - Top 5 Best Kingston USB Formatter Utility and Software Recommend in 2022 [Pros and Cons]
Got a Kingston USB? Well most of us have used them as they are pretty popular among the masses. Click here for the 5 best Kingston USB formatter software and tools to assist Kingston USB users to fully format their USB drives with ease. - What Should You Do When Low Disk Space But Nothing to Delete [Full Guide]
What should you do when there is low disk space but nothing to delete? This article provides four fixes for removing this issue and introduces a professional disk manager to help you manage your disk partition.