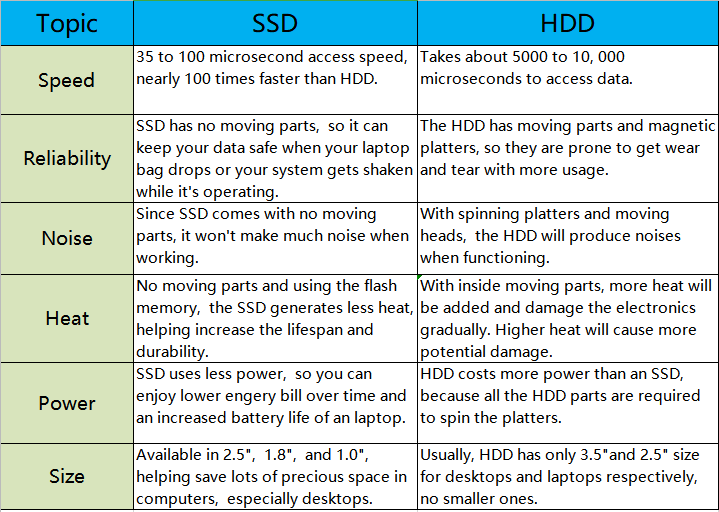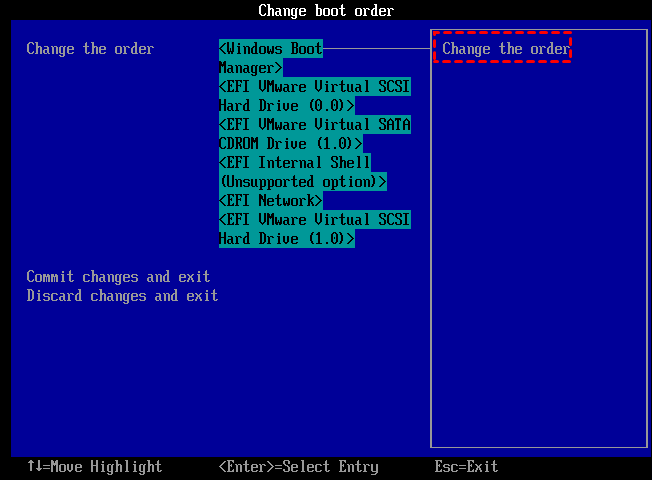How to Set SSD as Boot Drive in Windows 11, 10, 8, 7?
Scenario
"Hi, I think I need some help. Recently, I found SSD is on sale in a local digital market so I purchased 1 Lenovo SSD in the hope of replacing my old HDD for better performance. However, I'm entirely a novice in computer knowledge. I have no idea how to move the OS from HDD to SSD and either, I don't know how to set SSD as boot drive after the clone."
The benefits of setting SSD as boot drive
An SSD, short for Solid State Drive, is a storage device that contains no moving mechanical parts and houses flash memory and controllers. Compared with traditional HDD, SSD has more benefits. Since SSD uses integrated circuit assemblies instead of moving mechanical parts, it can run much more quietly, enjoy shorter access time, and have lower power consumption than HDD. In these cases, many users tend to replace their HDDs with SSDs and set the SSDs as boot drive on PCs. For more information about virtues of SSDs, you can refer to the following chart of SSD vs HDD.
Steps to set SSD as boot drive
Now, if you plan on getting rid of the old HDD and set SSD as boot drive, what you need to do first is to migrate OS from the HDD to the new SSD.Then, change the boot drive from HDD to SSD in the BIOS setup. Next, we will show you how to migrate OS to SSD and set it as the new boot drive in two parts repectively for your reference.
Section 1. Migrate OS from HDD to SSD
How to move an operating system like Windows 11 and Windows 10 from your current HDD to SSD instead of reinstalling it which is time-consuming and complex? Here, I recommend a piece of impressive disk management software, Qiling Disk Master Professional. With this powerful tool, you can migrate only OS to SSD, or clone the entire system drive to SSD. After that, you can boot from your new SSD by changing boot order.
- Notes:✎...
- Before migrating OS from MBR to GPT, please ensure your motherboard supports EFI/UEFI boot mode. If not, remember to convert GPT to MBR.
- Download the best disk manager to move Windows 11, 10, 8, and 7 from HDD to SSD.
To migrate OS from the C drive to an SSD, there must be unallocated space on the target drive. Otherwise, you have to manually create one piece by deleting or shrinking partitions.
Step 1. Install and launch Qiling Disk Master Professional and wait until the info of all disks and partitions appear.
Step 2. Under "Clone" on the top toolbar, click on "Migrate OS".
Step 3. Select the SSD to be the destination drive. If there're partitions on the SSD, you're supposed to check "I want to delete all partitions on the disk to migrate system to the disk". Once done, tick "Next" to proceed.
Step 4. After returning to the main interface, hit "Proceed" to start the OS migration.
Step 5. Now, resize the system partition or leave the default settings.
Step 6. Go through the popup note and then, hit "Finish".
If you want to move all data including programs, apps, and personal files besides operating system to an SSD, you can try the feature of "disk clone".
Section 2. Set SSD as boot drive in BIOS
After moving the OS from the HDD to the SSD, your computer will still boot from the old HDD if you haven't removed it and you must change the boot order on your own; If you have replaced HDD with the new SSD and the PC can't boot yet, you should consider about other reasons. Next, let's check how to set SSD as boot drive step by step.
1. Power on your computer and keep hitting F12, F2, F8, Esc, or Del to enter BIOS.
2. Access the boot menu and change the boot order. Use the arrow keys to move up/down the boot options until the cloned SSD is correctly set as the boot device.
3. Exit BIOS after saving the changes and then, boot the system again.
Optional reading: create portable SSD boot drive in Windows
There is also possibility that some people would like to carry around an SSD and plug it into a PC when needed. In this case, it's necessary to create a portable SSD boot drive in Windows so that you can boot into your familiar OS environment wherever and whenever you want. Luckily, Qiling Disk Master Professional has this feature – Windows to Go Creator – to help transfer the current OS including Windows 11/10/8/7 or copy the Windows IOS files to an SSD/HDD/USB flash drive to create a portable bootable device.
Conclusion
In this post, I listed the benefits of setting SSD as boot drive in the beginning part and you understood why you should do that. And before setting SSD as boot drive, you must first migrate OS from the old HDD to the new SSD. In the final part of the article, for some specific users, another feature of Qiling Disk Master Professional is introduced to help them create portable SSD boot drive in order that they can carry a bootable USB anywhere you go. If you want to try Qiling Disk Master Professional on Server, please use the Server edition.
Related Articles
- How to Make SSD Bootable for Windows 10, 8, 7 and Boot from it?
If you want to clone HDD to SSD and make the SSD drive bootable in Windows 10, 8, 7, and 11 here is the step-by-step guide on how to create a bootable solid-state drive for Windows PC and boot from it successfully after clone. - Should I Install Games on SSD or HDD – Comparison and Suggestions
Should I install games on SSD or HDD? If you're asking this question to yourself, you might as well refer to this post and try looking for the answer. Here, you'll see their comparison and suggestions given by experts. - Tutorial: Install Windows 10 on SSD from USB or HDD (Video Attached)
How to install Windows 10 on SSD? Usually you can perform clean installation via USB, or migrate OS from old disk to SSD. Please keep reading to find specific steps.