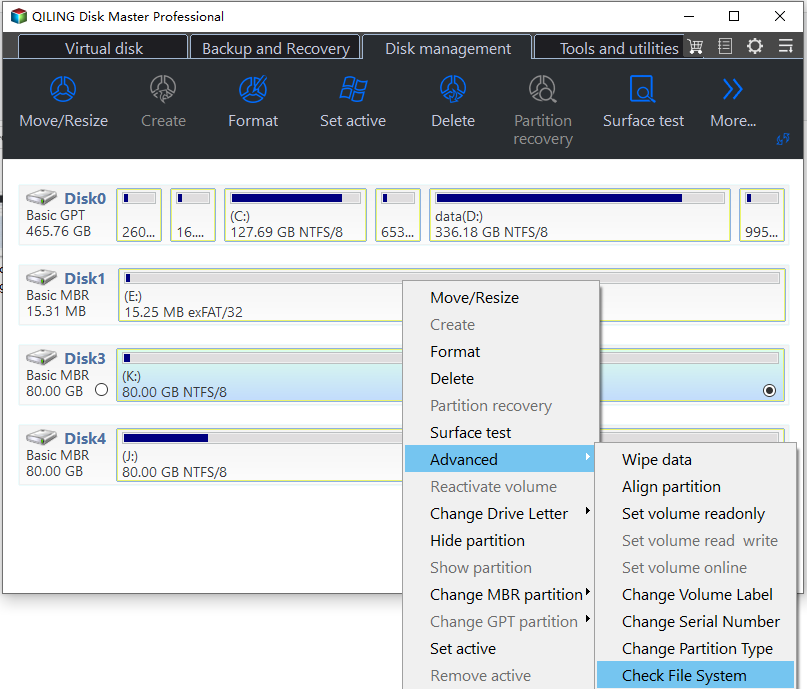5 Easy Ways to Fix SFC SCANNOW Stuck
About SFC SCANNOW Stuck
The SFC /SCANNOW command can be useful for repairing corrupted system files, but it may not always work properly. Sometimes, when running the command in the Command Prompt, it may become stuck at a certain point, displaying an error code such as 9, 73, 82, or 100. This can be frustrating, but there are alternative methods to try and resolve the issue.
If you're experiencing issues running the SFC /SCANNOW command, it's possible that there are corrupted system files on your computer that are preventing the command from executing. To troubleshoot this, you can try running a System File Checker (SFC) scan with the /offwindir parameter, which allows you to specify a different Windows directory to scan. This can help identify and replace any corrupted system files. Alternatively, you can try running the DISM /Online /Cleanup-Image /RestoreHealth command, which can also help repair corrupted system files and resolve any issues with the SFC /SCANNOW command.
How to Fix SFC SCANNOW Stuck on Windows 7/8/10/11?
In the beginning, you need to ensure that you run SFC SCANNOW command as administrator. This is the simplest cause. Then, see below and try other ways.
- SFC SCANNOW Fails – Fixed with DISM command
- SFC SCANNOW Is Stuck – Fixed via CHKDSK Command
- SFC SCANNOW Stuck at Verification – Solved by SFCFIX.exe
- SFC SCANNOW Frozen –Solved via System Restore
- SFC SCANNOW Get Stuck – Resolved by Partition Manager
SFC SCANNOW Fails – Fixed with DISM command
Sometimes, the System File Checker (SFC) scan (SCANNOW) may not work in Windows, but the Deployment Image Servicing and Management (DISM) tool still works properly and can fix issues that SFC cannot. You can try running DISM to see if it resolves the problem.
Step 1. To access the Command Prompt as an administrator, type "CMD" in the search box, select it, and then click "Run as administrator".
Step 2. Type the following commands in the pop-up window.
- Dism.exe /online /cleanup-image /scanhealth
- Dism.exe /online /cleanup-image /restorehealth
Step 3. Run the SFC /SCANNOW command in the Command Prompt window, and then run it again to see if the issue is resolved. This process will scan and replace any corrupted system files.
SFC SCANNOW Is Stuck – Fixed via CHKDSK Command
If the data on your disk is corrupted, it can also cause the SFC SCANNOW command to get stuck. In such cases, running CHKDSK can help resolve the issue.
Step 1. Open CMD d and run it as administrator.
Step 2. Type "chkdsk C:/f" and press Enter. If the partition is in use, the CMD prompt will ask to restart the computer, type "Y" and press Enter to start the operation.
Step 3. Open CMD and try SFC SCANNOW
SFC SCANNOW Stuck at Verification – Solved by SFCFIX.exe
When SFC/SCANNOW is stuck, you can try using SFCFIX to fix file system and registry corruptions detected by SFC/SCANNOW, similar to how DISM is used.
Step 1. Download the SFCFix tool from Google, save it to your desktop, and then open it.
Step 2. SFCFIX will automatically run and you just need to press any key and type y when needed. The process will take up to 15 minutes, so just wait. At the end, it will create a notepad file called SFCFix.txt, which will show you which files were corrupted and whether they were fixed or not.
Step 3. Run SFC/SCANNOW again and see if it works as usual.
Step 4. Run the SFCFIX command again to scan and replace corrupted system files, and then check the result to see if the corrupted files have been fixed. This process will help identify and resolve any issues with system files, potentially resolving the problem.
SFC SCANNOW Frozen –Solved via System Restore
If you have a system restore point, System Restore can help you restore your computer to an earlier date when your SFC worked well.
To fix the issue of System Restore not working, I'll use Windows 7 as an example. System Restore in Windows 7/8/10/11 has a slight variation, but the steps remain the same. To resolve the issue, follow these steps, and if you encounter any differences, follow the on-screen prompts.
Step 1. Type system restore in the search box and open it.
Step 2. Select a restore point, preferably the recommended one, which contains the latest restore point. If it's unavailable, choose a different restore point and follow the wizard to complete the process. Click Next to start the pending operation.
Step 3. Open CMD command prompt and try SFC SCANNOW again.
SFC SCANNOW Get Stuck – Resolved by Partition Manager
Besides the methods mentioned earlier, you can also use the free partition manager Qiling Disk Master Standard, which offers a useful tool called Check Partition to find and fix errors in your file system.
Below are the detailed steps.
Step 1. Download Qiling Disk Master, install and launch it.
Step 2. Right-click the partition you want to check and choose Advanced > Check Partition.
Step 3. You can choose one of three options to proceed with the pending operation: 1) to find and fix errors in the partition, 2) to only find errors without fixing them, or 3) to check if there are bad sectors on the partition.
- Check partition and fix errors in this partition by using chkdsk.exe
- Check partition for errors by using chkdsk.exe
- Check whether there is bad sector on the partition
Step 4. Click Finish to finish this operation.
Step 5. Run SFC/SCANNOW again.
Please remember to close all other running programs before using Qiling Disk Master to check partitions, as the tool may automatically close them if recognized.
Qiling Disk Master is a free software that can fix various Windows issues, such as a stuck CHKDSK, a non-working SFC SCANNOW, and a DISKPART error with a write-protected media.
If you want to enjoy more advanced features, such as recovering deleted NTFS partitions, removing GPT protective partitions, or converting GPT disks to MBR without data loss using the command prompt, you can upgrade to Qiling Disk Master Professional or Qiling Disk Master Server, depending on your needs.
If you receive the SFC SCANNOW stuck at verification 100 complete error message, it's likely that Windows Resource Protection has found corrupted files but was unable to fix some of them. In this case, you can find more detailed information and a solution to this issue by visiting the page on SFC SCANNOW not working.
In sum
SFC SCANNOW gets stuck when running the command to repair system files, often accompanied by an error number (e.g., 9, 33, 58, 73, 100).
To resolve the issue where the SFC /SCANNOW command fails to run, you need to identify and correct the corrupted system files that are preventing the command from executing. Once the corrupted files are fixed, you can then run the SFC /SCANNOW command again.
If you're experiencing issues with SFC SCANNOW getting stuck at various percentages, I'd recommend using Qiling Disk Master. This tool not only resolves the SFC SCANNOW issue but also helps with other problems like DISKPART errors, device not ready, and volume label issues.