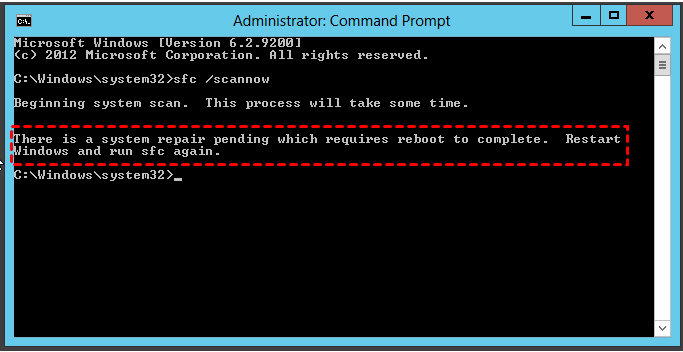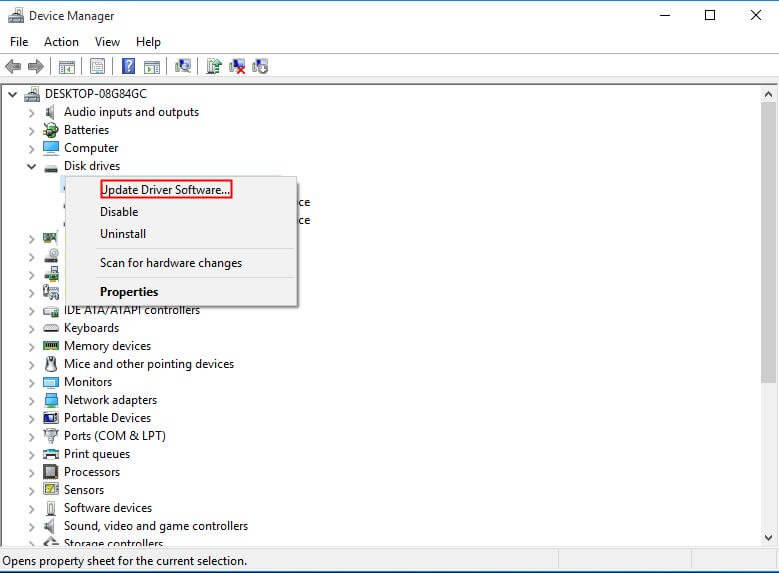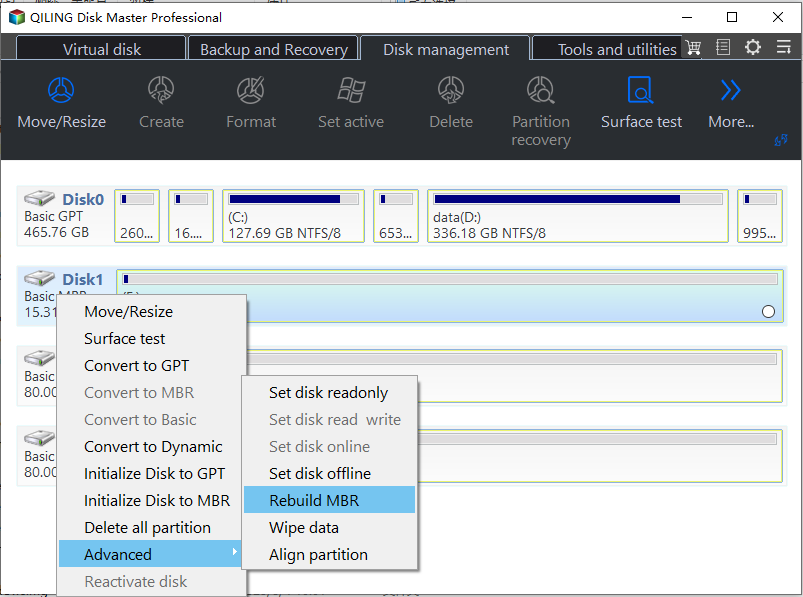7 Fixes: SFC Scannow There is a System Repair Pending
Overview of "SFC scannow There is a system repair pending"
The SFC command is unable to complete the system repair due to a pending reboot. To resolve this, simply restart your Windows system and then run the SFC command again. This should allow the system repair to complete successfully.
The System File Checker (SFC) is a utility in Windows that scans for and restores corruption in system files. When running the "sfc/scannow" command, a pending system repair notification may appear, indicating that no system-level actions can be performed until the queued system repair is processed.
7 Solutions to "SFC scannow there is a system repair pending"
To resolve the "there is a system repair pending which requires reboot to complete" SFC error, try these 7 effective solutions one by one: [insert solutions here].
- Solution 1. Restart PC and run SFC again
- Solution 2. Delete the pending files through Command Prompt
- Solution 3. Revert pending actions via DISM command
- Solution 4. Change the BIOS settings to IDE mode
- Solution 5. Update the driver
- Solution 6. Delete "RebootPending" key in Windows Registry Editor
- Solution 7. Run bootrec command in Recovery Environment
Solution 1. Restart PC and run SFC again
The system checks for pending system repair files when the SFC is launched, which can be left behind from previous system repairs. If you've run a system repair, try restarting your computer and running SFC again to see if the issue is resolved. If rebooting doesn't work, you can try additional solutions.
Solution 2. Delete the pending files through Command Prompt
To resolve the issue of a pending system repair process, the pending.XML files can be deleted via the Command Prompt to reset the pending processes, which can be corrupted and cause the system to continuously check for a pending system repair. This action will prevent the system from checking for a pending system repair process.
1. Press the Windows key + R on your keyboard to open the Run dialogue. Type "cmd" in the box and press Enter. This will open the Command Prompt, where you can execute various system commands.
2. In the Command Prompt window, execute the below command:
del d:\windows\winsxs\pending.xml: To delete a folder or files from a specific drive, replace 'd' in the command with the actual drive letter you need to delete from. For example, if you want to delete a folder or files from the C: drive, you would type `rd /s /q c:\path\to\folder` and press Enter.
3. When you see the "operation completed successfully" message, type the following command to modify the SFC scan: `sfc /scannow /offwindir` or `sfc /scannow /offwindir /offsystem32` to scan only the Windows directory or both the Windows directory and system32 directory respectively.
sfc /SCANNOW /OFFBOOTDIR=c:\ /OFFWINDIR=d:\Windows
After running the command "sfc /scannow", check if the system repair pending error is resolved. If the error still persists, proceed with the next steps to troubleshoot and resolve the issue.
Solution 3. Revert pending actions via DISM command
The revert option allows undoing any changes an update was trying to apply, effectively rolling them back.
1. Access to an elevated command prompt is required to run certain system utilities and applications. This can be achieved by booting into Windows in normal mode, or accessing the Windows Recovery Console if the system is unable to boot normally. The Recovery Console can be accessed by restarting the system and pressing F8 to open the boot options menu, then selecting the 'Safe Mode with Command Prompt' option.
2. Execute the command: dism.exe /image:C:\ /cleanup-image /revertpendingactions.
3. Reboot your machine into safe mode.
4. In the safe mode, open an elevated Command Prompt and run the "sfc/scannow" command again.
5. To resolve the issue, reboot the computer in normal mode and then run the DISM command with the /online option to execute it in online mode. This should help fix the problem.
Note: how to enter Safe Mode?
After powering on or restarting your computer, tap the F8 key repeatedly. This will initiate a hardware test and memory test, and eventually display the Advanced Boot Options menu. From there, use the arrow keys to select Safe Mode.
Solution 4. Change the BIOS settings to IDE mode
If the "SFC scannow there is a system repair pending" error occurs after Microsoft's changes to the hard driver bus management driver classes, you can try resolving it by switching the SATA settings to IDE mode.
1. Restart your computer and enter the BIOS settings by pressing the BIOS key (usually F1, F2, Del, ESC, F10, or other keys) during the operating system initialization.
2. The SATA option is typically found under the Onboard devices entry, Integrated Peripherals, or the Advanced tab in the BIOS settings.
3. To prepare your computer for system repair, you need to change the SATA setting from AHCI to IDE. This can usually be done by entering the BIOS settings, navigating to the SATA option, and selecting IDE from the available choices.
4. Save the changes and exit the BIOS settings.
Note: If you're already in IDE, try switching to a different setting.
Solution 5. Update the driver
If you're experiencing the "sfc /scannow system repair pending" error in Windows, followed by BSODs, it's likely due to outdated drivers from previous Windows versions.
1. To access the Device Manager, press the Windows Key + R key combination, type in "devmgmt.msc" in the Run dialogue, and click "OK".
2. To update the driver software for your device, first, expand one of the categories to find the name of your device. Then, right-click on it and select the option to "Update Driver Software".
3. If Windows can't find a driver update, you can try searching for one on the device manufacturer's website and follow their instructions.
Solution 6. Delete "RebootPending" key in Windows Registry Editor
When a program is removed from the system, Windows may not check for pending system repairs if the program is no longer in the registry queue that tracks programs requesting a reboot. This can cause the system to miss a pending system repair.
1. Press the "Windows" key and "R" key together to open the Run dialog, then type "regedit" and click "OK" to open the Registry Editor.
2. To access the key in the Registry, navigate to the left column and expand HKEY_LOCAL_MACHINE\SOFTWARE\Microsoft\Windows\CurrentVersion. This will allow you to view the available subkeys and access the desired key.
3. Under the CurrentVersion key, find the "RebootPending" key, right click it, and click on "Permissions".
4. To find your username in the pop-out window, look under the "Group or user names" section. If it's not there, click "Add" then "Advanced" and select "Find Now" to locate your user account. Once found, select it and click OK twice to add it to the list.
5. Grant the user full control over the file or folder by selecting their username and checking the box next to "Full Control" under the "Permissions for User" section.
6. To resolve the issue, delete the "RebootPending" key in the registry. Right click on the key, select "Delete" and confirm the changes in the dialog box. This will allow you to reboot your computer.
You can reboot your PC to see if the error gets fixed after running the "sfc /scannow" command, as a system repair may be pending which requires a reboot to complete.
Solution 7. Run bootrec command in Recovery Environment
In the recovery environment, you can run bootrec commands to resolve issues related to the boot loader. This is a feature available in Windows 10.
1. To restart the system and boot into Windows 10 recovery mode, press the F8 key repeatedly as the system boots up. This will allow you to access the recovery options and troubleshoot or repair the system.
2. Access to "Troubleshoot" > "Advanced Options" > "Command Prompt".
3. 1. netsh int ip add v4tov6
▶bcdboot C:\Windows
▶bootrec /FixMBR
▶bootrec /FixBoot
If the SFC /scannow command is not working, try restarting your computer and running the SFC command again. If the issue persists, it could be due to MBR corruption, which can be fixed using a tool like Qiling Disk Master Professional, specifically its "Rebuild MBR" feature, to easily repair the Master Boot Record.
You can fix the boot issue by clicking the "Fix boot" button in the "Tools and utilities" tab page.
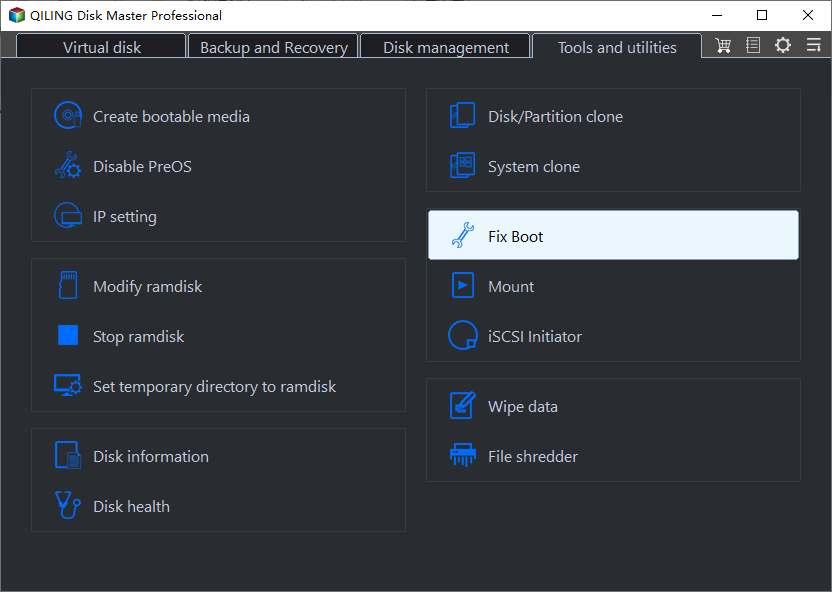
If you can't boot into Windows, you can use this software to create a bootable USB drive on a working computer, then boot your PC with the Scannow error from the USB drive, and use it to rebuild the Master Boot Record in Windows PE mode.
If you encounter an issue with "sfc /scannow there is a system repair pending" in Server 2012 or other Server operating systems, you can try using Qiling Disk Master Server to resolve the problem.
Note: If any data loss occurs during your operation, you can use the "Recover Data" function to retrieve lost data.
Summary
This post offers 7 effective methods to resolve the issue of "SFC scannow there is a system repair pending". After resolving this problem, you can use Qiling Disk Master Professional to conveniently manage your disk partition, such as extending NTFS boot partition without reboot, splitting a large partition into two smaller ones, migrating OS to SSD, and converting system disk between MBR and GPT without deleting partitions for Windows 11.
Related Articles
- How to Repair Your Windows Server 2012 (R2) using the SFC /Scannnow Command?
In this article, we will introduce how to use the SF/Scannow command to repair Windows server 2012 R2 boot failure issues step by step. Besides, an easier tool will also be shared to repair Windows Server. - (Solved) SFC Scannow not Working in Windows 7/8/10
SFC scannow not working and popping up various error messages? Here, you can further analyze why SFC scannow command does not work and find effective solutions. - SFC SCANNOW Stuck – Fixed with 5 Ways
Have you ever encountered that SFC Scannow stuck? Do not worry about it. Click on this article and see how to fix it in different situations. - Top 4 Solutions to Repair Windows 10 BCD Errors Easily
How to do Windows 10 BCD repair in Windows operating system? Top 4 solutions are provided in this article to help you fix Windows 10 BCD errors.