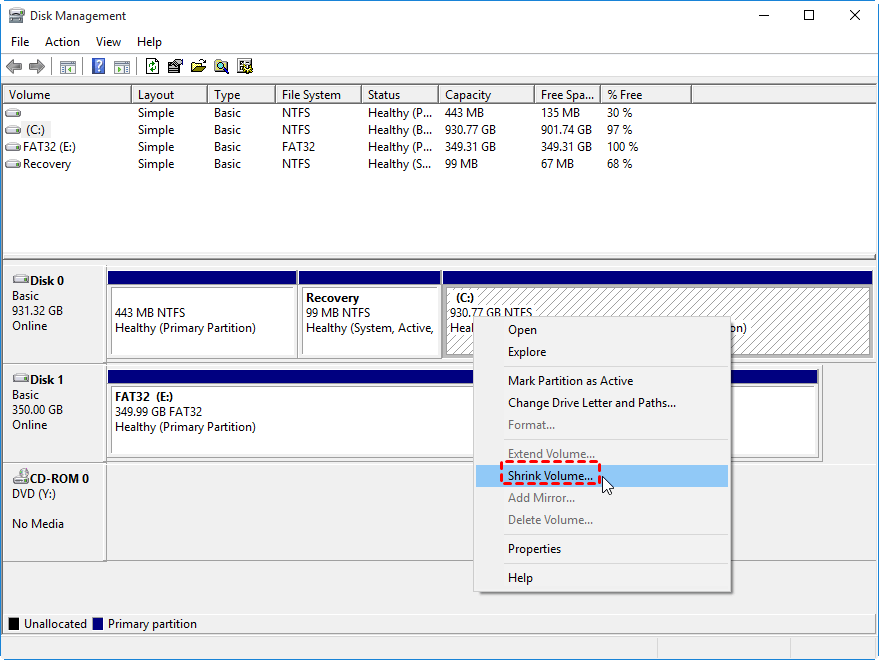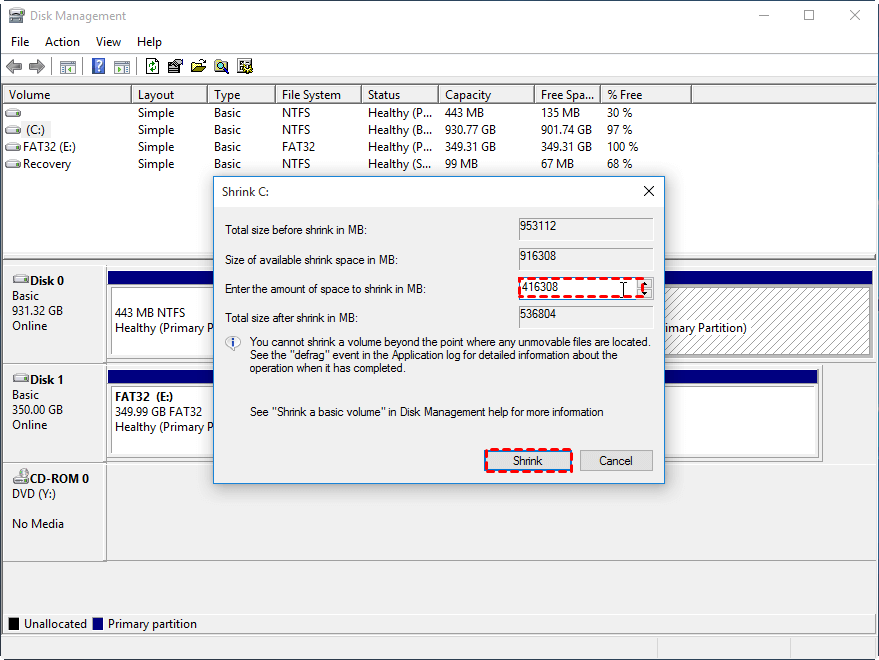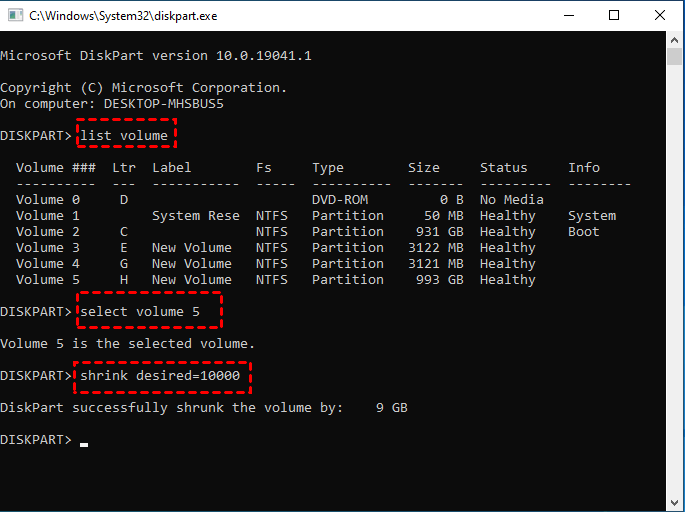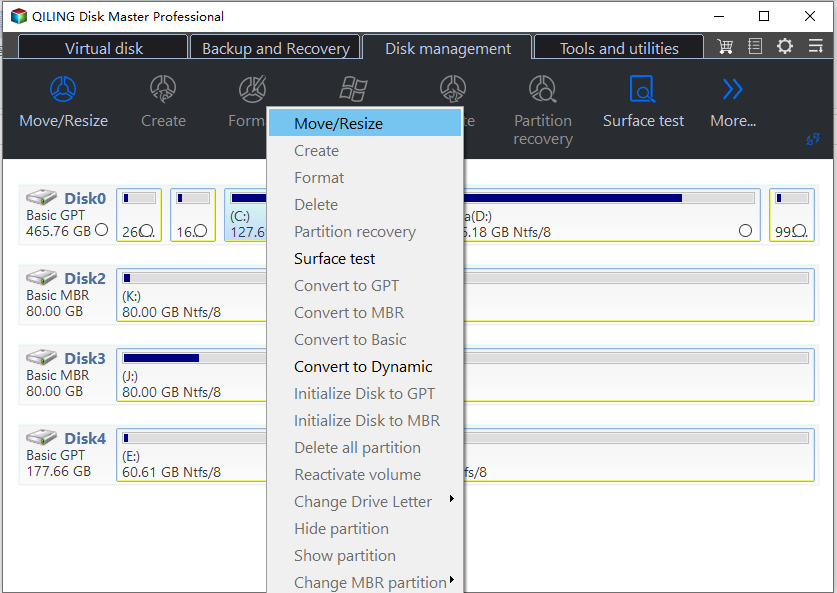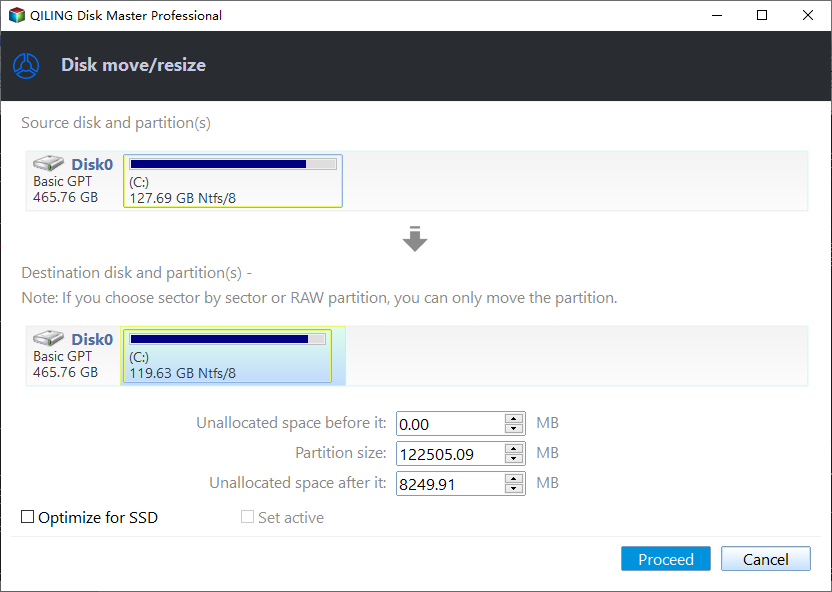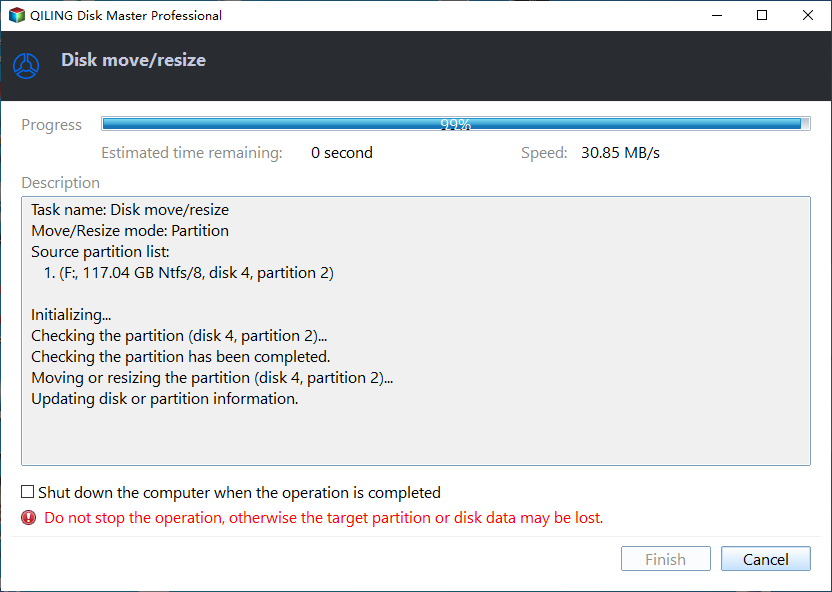How to Shrink C Drive beyond Limit Successfully in Windows?
Need to shrink C drive
Shrinking the C drive can be beneficial if you have a disk with unused space, which is common in modern PCs with a single internal disk. By shrinking the C drive, you can create a new partition to store data files and programs, effectively separating them from your system. This separation can enhance data security, making it easier to protect your files and programs in case of a system failure or other issues.
No matter what factor leads you to shrink the system drive, the most important thing is to find out how to do this. The following parts will discuss three methods for shrinking C drive in Windows.
Shrink C drive with Windows 2 built-in tools
To shrink the C drive partition using built-in tools, first clean up unnecessary files and empty the recycle bin. Then, create a system image for your computer to ensure data safety. This process won't result in data loss, but it's essential to be cautious when dealing with system and data.
1. Disk Management: Shrink C drive in GUI
Firstly, To free up space on your C drive, open the "Computer" window, right-click on it and select "Manage". Then, in the "Computer Management" window, click on "Disk Management". Next, right-click on the C drive and choose "Shrink Partition".
Secondly, You can resize the space by typing in the amount of space that you want to shrink by or clicking the up and down arrows behind the box, with a maximum size of 37152 MB.
Finally, you will see the unallocated space next to C drive.
2. Command Prompt: Shrink C drive via command lines
Diskpart is one of the built-1. Press the Windows key + R to open the Run dialog box.
• Diskpart
• list volume
• select volume x (x is the volume number you want to shrink)
• shrink desired= x To shrink an object, you need to apply a force to it in the opposite direction of its size, and the amount of force required is proportional to the size of the object. The formula for the force required to shrink an object is F = kx, where F is the force, k is a constant, and x is the number of the size you want to shrink.
• exit
Why cannot shrink C drive?
When shrinking the C partition using Disk Management, the discrepancy between the available space and the free space can be confusing. The 909 GB on the C drive is the total size, but the 297 MB available space is the usable space after considering the space occupied by the system files, boot sector, and other system components. The 472 GB of free space at the top of the screen is actually the free space that can be used by the operating system, but it's not necessarily usable for shrinking the partition. This is because the free space might be occupied by other system files or partitions, making it unavailable for shrinking the C partition. To resolve this, you can try using other disk management tools or running a disk cleanup to free up space and make it available for shrinking.
The size of the available shrink space can be restricted by the virtual memory page file, system protection maximum storage space size, and hibernation files.
The location of files on the hard drive is a crucial factor, as they are marked as unmovable, making it impossible for Disk Management to relocate them. If these files are situated in the middle of the available free space on the disk, only the free space on the other side, usually the right side, can be utilized to create a new partition.
Even with no obstructive files, the Disk Management tool can only shrink the disk by half of its total capacity, despite the absence of any unmovable files.
Best free tool to shrink C Drive
It is time to turn to a third-If Windows snap-in programs won't work for managing partitions, you can try Qiling Disk Master Standard, which can relocate files without damaging them. This tool is an all-around and comprehensive application that offers simple-to-handle options for disk and partition management, including resizing a BitLocker partition.
The Standard edition is a freeware that has earned a good reputation among worldwide users and can also be used to shrink C drive in the VM machine. However, if you wish to shrink the C drive to create a new drive, it's recommended to upgrade to the Professional Edition to use the "�plit Partition" feature to directly partition your C drive without formatting.Split Partition" feature to directly partition your C drive without formatting.
Step1. Install and run the software, then right-click on the C drive and select "Resize/move Partition" to utilize the available 29.87 GB of free space.
Step2. 1 paragraph, shortly
Step3. 1. Backup all data on C drive to an external drive or cloud storage.
Notes: If the C drive is in use, the program will automatically restart and complete the operations.
The unallocated space behind the C drive can be merged with the C drive using the "Merge partition" feature, allowing the data partition to be extended. This function enables users to combine unallocated space not adjacent to the target drive, making it suitable for this specific scenario.
To sum up
Qiling Disk Master can help you do the task that the built-in tool can't. It also allows creating a partition in C drive directly, enabling tasks such as shrinking C drive to more than half space, moving partition, merging partitions, copying disk, and converting system disk from MBR to GPT disk for Windows 11, among other advanced functions, including command line partition.
FAQs about shrinking C drive on Windows
🔧 How much space can I shrink from my C drive?
Windows will display the maximum amount you can shrink when you initiate the process, depending on the available free space on your C drive and the limitations of the file system.
🧐 Can I shrink the C drive on a solid-state drive (SSD)?
You can shrink the C drive on an SSD just like you can on a traditional hard drive. The process is the same.
⛓ Will shrinking my C drive affect my installed programs or files?
Shrinking the C drive should not affect installed programs or files, but it's still important to back up data before making changes to partitions, as there's a small risk of data loss during the process.
Related Articles
- Two Ways to Create New Partition on Hard Drive
There're 2 ways to create new partition. 1 of them uses Partition Assistant providing the creating partition feature that Disk Management can't do. - Best Way to Backup Computer Before Clean Install Windows 10
Windows 10 clean install will wipe out all the data. The best way to keep data safe is backup Windows 7/8 computer before clean install Windows 10. - How to Backup D Drive in Windows 7/10 (Free and Easy)
Want to backup D drive for data restoring or security? This article shows how to backup D drive full in Windows 7/10 safely and easily with the best free backup software. - The Windows RE Image Was Not Found - Fix It Right Now!
You will learn how to fix the Windows RE image was not found error effortlessly and how to reimage your computer. Scroll down to learn more and find the solutions working for you.