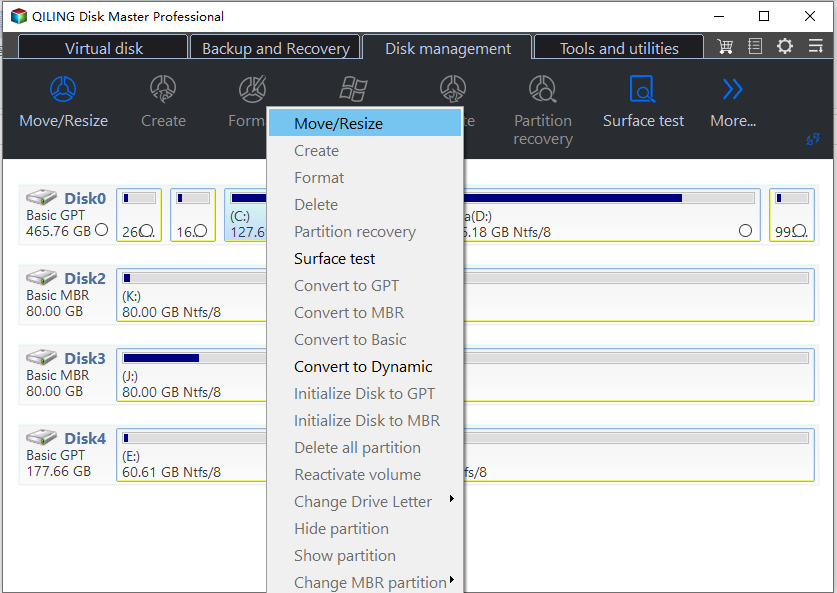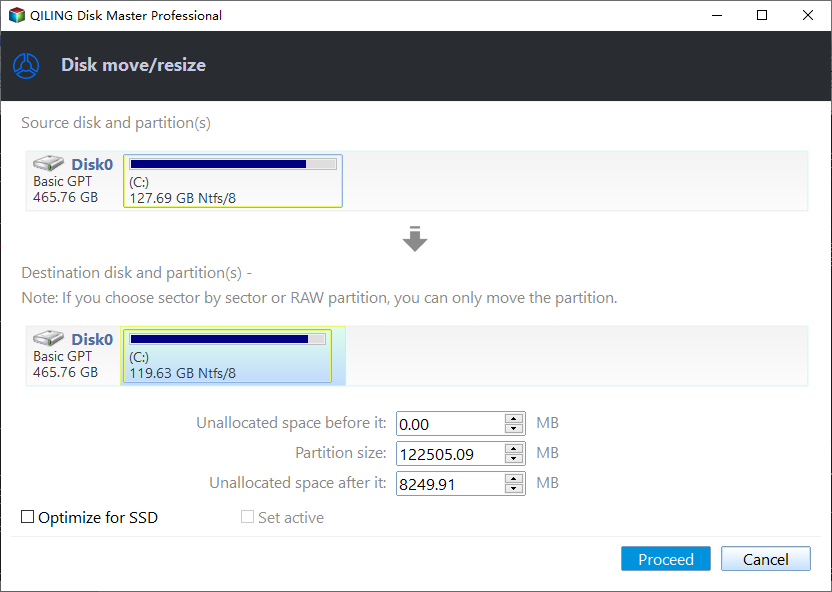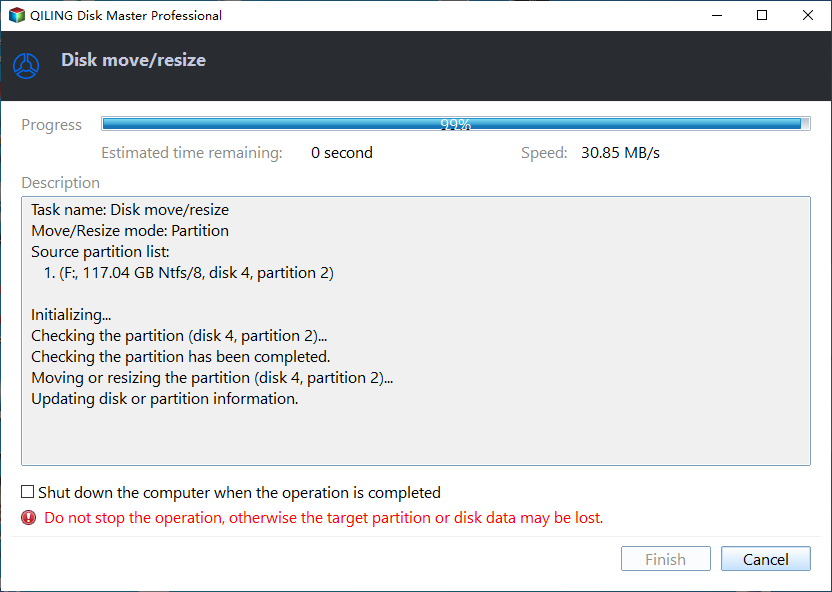What to Do When Shrink Volume Greyed Out in Windows 7/8/10?
The Scenario
The Shrink Volume option is grayed out in Windows Disk Management, preventing users from shrinking the volume. This is often due to the system disk being in use, or the disk is already shrunk to its minimum size. To resolve this, users can try creating a new partition using a third-party tool, or they can use the built-in Diskpart command to shrink the volume.
The "Shrink Volume" option in Windows Disk Management is grayed out because the external hard drive is currently formatted as an exFAT partition, which is not a native Windows partition type. Windows Disk Management only allows shrinking of volumes that are formatted as NTFS or FAT32, not exFAT. To resolve this, you can either reformat the entire drive to one of these supported partition types, or use a third-party partition manager software that supports exFAT. However, be aware that reformatting will erase all data on the drive. If you want to keep your data, you can use a third-party tool to shrink the exFAT partition.
The Reason Why Shrink Volume Grayed Out
Actually, there are some reasons leading to shrink volume greyed out.
- Windows Disk Management only supports NTFS file system, it does not support FAT16, FAT32, or exFAT.
- The disk fragment is also the reason that causes you unable to shrink volume.
- If you're trying to shrink a partition but the option is greyed out, it might be due to unmovable files at the end of the partition that you want to shrink. This can prevent the partition from being shrunk.
- If there's still virtual memory on the partition, the "shrink volume" process might still be in a down state.
The Solutions to Shrink Volume Grayed Out
If the Disk Management cannot shrink volume, you could try the following methods.
1. If the disk isn't NTFS, you can convert it to NTFS, then use Shrink Volume of Disk Management to shrink the volume.
2. To operate a disk defrag, click Start, then Computer, right-click the partition you want to shrink, and select Properties. Go to the Tool tab, click "Defragment Now", and if necessary, click Continue. Then, click "Defragment Now" to start the process, which may take some time. After the disk defrag is complete, you can use the shrinking feature to shrink the volume.
3. To shrink a volume and free up space, you may need to adjust virtual memory settings. Start by clicking Start, then right-clicking Computer and selecting Properties. In the Advanced system settings, click Settings under Performance, and then click "Change..." under virtual memory. Clear the "Automatically manage paging file size for all drives" checkbox, select the drive you want to shrink, and choose "No paging file". Click Set, then OK to apply the changes. After restarting your computer, you can shrink the volume using the Disk Management tool.
4. To shrink a volume in a right way, you can disable system restore and Hibernation to clear the storage folder. To do this, click Start, type sysdm.cpl in the search bar, and press Enter. Choose the System Protection tab and uncheck all items in the "Create restore point" section on the selected disks, then click OK. Next, open the command line prompt by typing cmd in the start search box, run it as Administrator, and type powercfg.exe/hibernate off at the prompt, press Enter. Exit and then use Disk Management to shrink the volume.
Despite the various methods to help you shrink a volume, it can sometimes be troublesome. Even when the Shrink Volume option isn't grayed out, you may not be able to shrink the size as desired. This can be due to the presence of unmovable files at the point of shrinking, or if there are files at the end of the partition, even with ample free space. Fortunately, there is a convenient method that can help avoid these problems.
Shrink Volume with Qiling Disk Master
Qiling Disk Master is a powerful software that can manage disks flexibly, supporting all Windows OS versions. It allows resizing multiple file systems, including FAT and NTFS, as well as resizing encrypted partitions. It's a good option if you need to shrink a volume.
Qiling Disk Master has different editions for different Windows OS users. For Windows PC users, the free edition - Qiling Disk Master Standard - is available, allowing you to shrink volumes by following these steps.
Step1. Download the freeware, install and launch it, and you will see the basic situation of your disk.
Step2. To shrink a partition, right-click on it and select "Resize Partition". For example, to shrink the C: partition, click on it and then choose "Resize/Move Partition".
Step3. You can shrink it until there is no free space. Drag the bar to resize partition as shown in the picture below.
Step4. Click Apply to submit the whole operations.
Tips: Shrink the system partition will be performed under PresOS Mode.
Using Qiling Disk Master Standard can resolve issues that Disk Management has, and it can also be used to shrink volumes, extend partitions, merge partitions, and more. If you need advanced features such as allocating free space between partitions, converting NTFS to FAT32, or converting primary partitions to logical, you'll need to upgrade to to the Professional version. Both the Standard and Professional versions are suitable for Windows PC users, while the Server version is designed for Windows Server users.
Related Articles
- Fix MBR2GPT Cannot Find OS Partition Error Like an Expert
Read this article to efficiently fix MBR2GPT cannot find OS partition errors like an expert. - Qiling Disk Master Full Version Free Download with Serial Code/Key
Qiling Disk Master got promoted into a new version 7.2 and it's available for you with newly added features now. You can free download Qiling Disk Master full version with serial code or key to managing partitions with ease now. - 5 Best SD Card Formatter FAT32 Free Download for Windows
This page collected 5 reliable SD card formatter software that helps you to format all types of SD cards to FAT32 for free. Follow to download the best free SD Card formatter FAT32 software and set the desired file system to your SD card on Windows now. - Guide on Seagate External Hard Drive Transfer Speed
A Seagate external hard drive's suitability for uses necessitating swiffer data transfers, such as video editing and gaming, can be gauged by knowing the drive's transfer rate. Let's follow this guide and learn how to run Seagate external hard drive transfer speed efficiently.