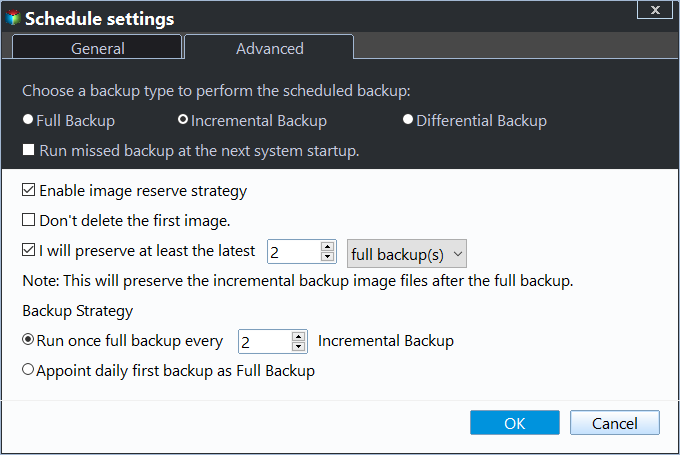Upgrade Sony VAIO Laptop Hard Drive to SSD Step by Step
Reasons to perform Sony laptop hard drive upgrade
If your Sony VAIO laptop is experiencing system crashes or slow performance, upgrading or replacing the hard drive may be the solution. In this article, we will guide you through the process of upgrading or replacing the hard drive on your Sony VAIO laptop with a Solid-State Drive (SSD) or a new large Hard Disk Drive (HDD).
If your Sony VAIO laptop is experiencing slow performance, such as long system startup times, it may be time to consider upgrading the hard drive. In this article, we will explore the reasons why upgrading the hard drive can improve performance and provide a step-by-step guide on how to do it.
Replacing the hard drive on your Sony VAIO laptop can be a great way to improve performance, increase storage, and even breathe new life into an older system. In this guide, we'll walk you through the process of replacing the hard drive on your Sony VAIO laptop.
How to upgrade Sony laptop hard drive
Upgrading the hard drive on your Sony laptop can be a great way to improve performance, increase storage, and even breathe new life into an older system. In this guide, we'll walk you through the process of upgrading the hard drive on your Sony laptop.
- Upgrading the hard drive on your Sony VAIO laptop can be a great way to improve performance, increase storage, and even breathe new life into an older system. In this guide, we'll walk you through the process of upgrading the hard drive on your Sony VAIO laptop.
- One #0 Phillips screwdriver to uninstall Sony internal hard drive.
- Sata to USB cable or adapter for connection.
- Upgrading your Sony laptop with a single hard drive bay can be a bit more challenging than upgrading a laptop with multiple bays. However, with the right tools and a bit of know-how, you can still achieve a successful upgrade. Here's a step-by-step guide to help you through the process.
Are you looking for a reliable and user-friendly backup and restore tool? Look no further than Qiling Disk Master! This powerful software is now available for free download, and it's compatible with Windows 10/8.1/8/7/XP/Vista.
Step 1. Are you looking for a reliable and user-friendly backup solution for your Sony Vaio laptop? Look no further than Qiling Disk Master! This powerful software is designed to create a full image of your hard drive, ensuring that all your files, folders, and operating system are safely backed up.
- Click Backup and select Disk Backup.
- Select Sony internal hard drive as the source disk.
- Once you've created a disk backup of your Sony Vaio laptop using Qiling Disk Master, it's time to save the backup image to a safe location.
- Click Proceed. Wait for the process to be completed.
Important: If you backup to USB drive, it should be large enough.
Step 2. Create a bootable media (USB or CD/DVD) to boot off VAIO later.
- Go to Tools and select Create Bootable Media.
- Select bootable disc type - Windows PE and click Next.
- Select boot device - USB, CD/DVD or ISO file. Then, click Next, it will create the creation of bootable media.
Step 3. Shut down Sony VAIO and remove the battery.
- Remove 2 screws on each side and slide-out HDD cover carefully.
- Then, remove 2 more screws of the HDD case and slide the case to the left.
- Finally, lift the HDD with its caddy out and free up the HDD.
Important: Do not touch any other cables or circuit on the laptop. Take a picture of the caddy before lifting it out will help you place the new disk in right location later.
Step 4. Install new disk or SSD and boot from the created bootable device.
- Install the new hard drive or SSD to Sony VAIO laptop with the contrary method of removing.
- Plug the battery and lid the cover back.
- Insert the bootable device and start the laptop. If it does not boot from it, change the boot priority first.
- Once boot up, you will see the same Qiling Disk Master Professional automatically running.
Step 5. Connect the device that contains disk backup image to Sony laptop. Then restore the backup image to new disk with Qiling Disk Master. One or two restarts are required.
- Switch to the Restore tab and choose Select Image File to manually find the disk backup.
- Tick Restore the entire disk and click Next.
- Select a restoration path to retrieve backup image. Then, click Next.
- Tick SSD Alignment to improve disk performance if the target disk is an SSD. Then, click Proceed to perform Sony Vaio hard drive upgrade.
Notes:
- This software will check Universal Restore by default if the hardware of new computer is different.
- When upgrading a Sony Vaio hard drive with Qiling Disk Master, you may need to adjust the partition size to make full use of the disk space on the new disk or SSD. Here's how to do it:
Congratulations on successfully replacing your Sony Vaio hard drive with an SSD! Now that you've upgraded to a faster and more efficient storage device, you can enjoy a smoother and more responsive computer experience.
When creating a backup, you have the flexibility to choose the type of backup that suits your needs. You can opt for a:
Options: It allows you to write comments, compress, split the backup and you can set email notifications.
Schedule Backup: You can set fixed intervals to backup your disk regularly, such as Daily, Weekly, Monthly, Event trigger and USB plug in.
Backup Scheme: When it comes to scheduling your backups, you have the flexibility to choose from various methods to suit your needs. While incremental backups can be useful, they can also be more challenging to restore. For this reason, it's recommended to opt for the **differential backup** method. This approach ensures that only the changes made since the last full backup are stored, making it easier to recover your data in case of a disaster.
You're currently limited by the 30-day usage limit of the trial version. To unlock unrestricted access and take full advantage of the features, consider **upgrading to the Pro trial**. This upgrade will remove the time constraint, allowing you to explore the software without any limitations.
Sony Vaio hard disk not detected
Some users have reported experiencing issues with their Sony Vaio hard disk not being detected. In such cases, it's essential to identify the root cause of the problem. Here are some potential reasons to consider:
- The cable or connector between the hard drive and computer is loosen. You need to tight it or replace it with a new one. cleaned or replaced.
- The hard disk is failing and needs to be replaced.
- The laptop motherboard is failing.
If your Sony Vaio hard disk is not being detected, it's essential to identify the root cause of the problem. The above reasons are some of the most possible causes, but it's not always easy to determine the exact reason without proper technical expertise.
Summary
Upgrading your Sony laptop's hard drive to a new hard drive or solid-state drive (SSD) can be a bit more involved than other laptop upgrades, but it's still a feasible DIY project. With the right tools and some caution, you can successfully upgrade your laptop's storage and enjoy the benefits of a faster and more reliable system.
If you're responsible for protecting multiple computers within your company, you'll be pleased to know that Qiling Disk Master Technician offers a solution that can help you achieve this goal. This powerful software is designed to provide comprehensive protection for unlimited computers, making it an ideal choice for businesses of all sizes.
Related Articles
- How to Replace or Upgrade Sony VAIO Hard Drive with SSD
- Easiest Samsung Laptop SSD Upgrade Kit - Qiling Disk Master
- 2 Quick Methods to Replace ASUS Laptop Hard Drive with SSD
- The Solution to Lenovo One Key Recovery Error
Many people may encounter one key Recovery error prompt when they use Lenovo one key recovery to restore system, Qiling Disk Master and its programmers will tell you how to solve such problem.