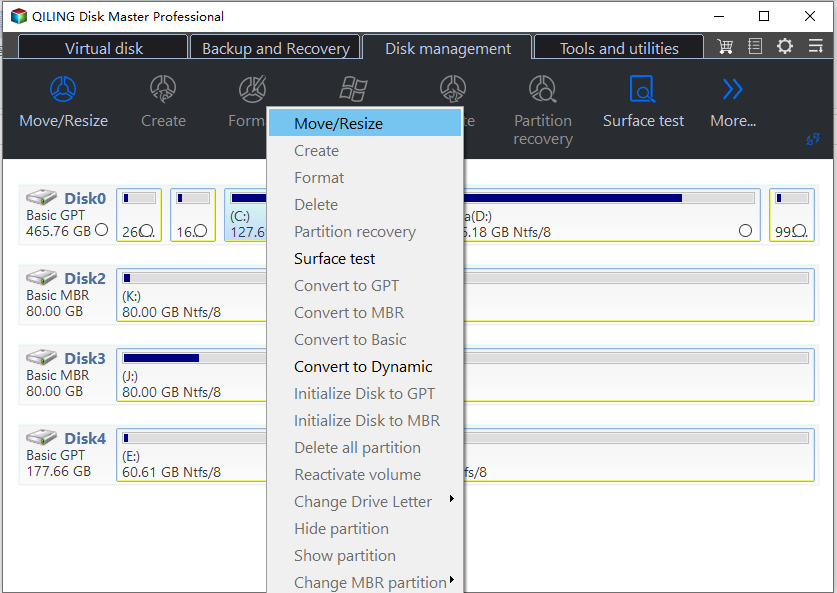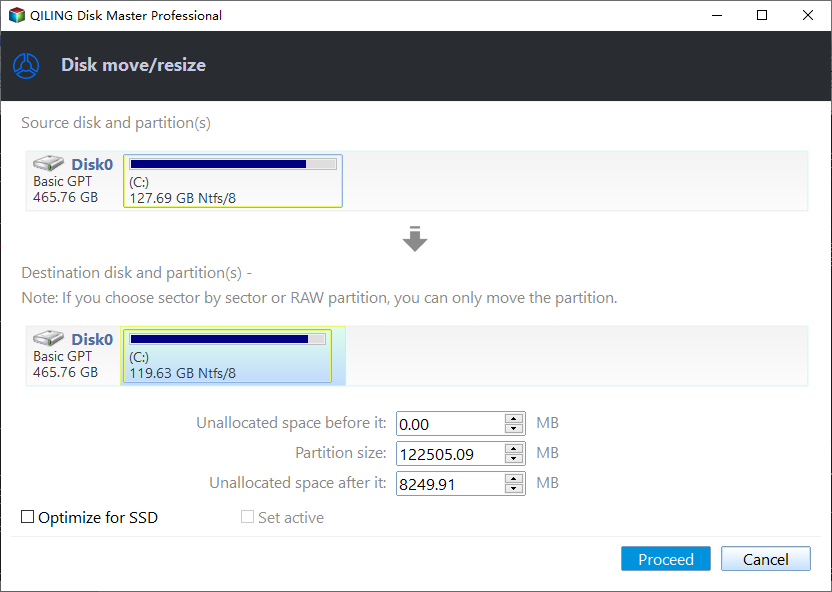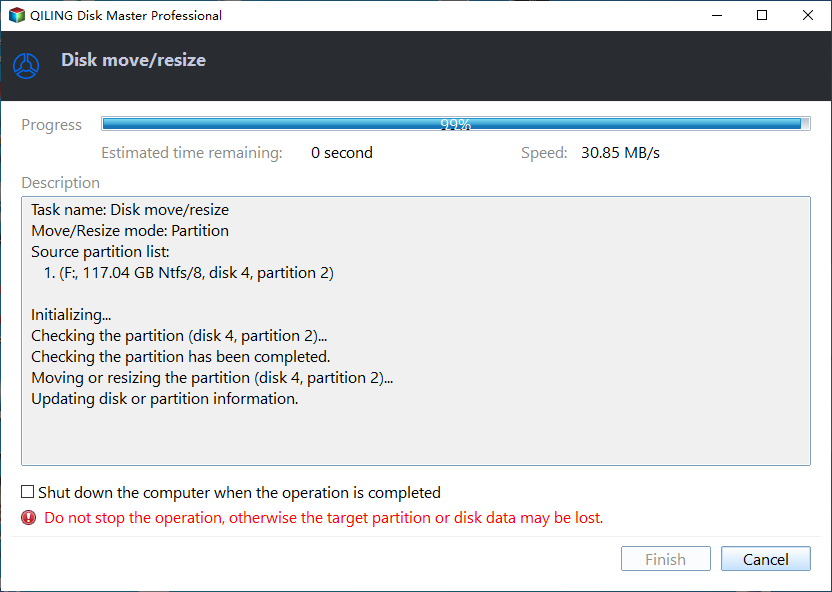SSD Optimization Tool: Optimize SSD Drive Effectively in Windows PC
Should SSD drives be optimized?
SSDs have become the preferred choice among computer users due to their exceptional capacity, speed, durability, power, and ease of use. They offer numerous benefits, including shorter boot times, better shock protection, and lower consumption, making them a popular upgrade option for users who want to clone their operating system from a traditional HDD to a faster and more reliable SSD.
While SSDs are designed for fast performance, there are instances where the advertised speed may not be achieved. Each SSD has a limited lifespan and can only handle a specific number of read and write cycles, making it essential to use a professional SSD optimization tool to maximize its potential and ensure optimal performance.
Best SSD optimization software for Windows 10/8/7
When searching for an SSD optimization tool, numerous software options appear, all claiming to improve SSD performance. Additionally, most SSD manufacturers offer free tools to manage and optimize their own products. However, these official tools only support their respective brands, leaving users with multiple SSDs from different manufacturers with a dilemma. Rather than downloading multiple official tools, which can be time-consuming and take up disk space, users are left wondering what to do.
Choosing a versatile SSD optimization utility like Qiling Disk Master Professional is recommended, as it can optimize different branded SSD drives such as SanDisk, Samsung, Kingston, Crucial and more in Windows 10/8/7/XP/Vista, and provides two methods to speed up SSD performance.
①To ensure optimal performance, SSD partitions should be aligned to start after 64 empty blocks, rather than the traditional 63 blocks used for hard drives. This 4K alignment helps maintain the SSD's performance, especially when transferring data from a hard drive to the SSD. By doing so, you can keep your drive in its best condition and prevent any potential performance issues.
②The SSD Secure Erase Wizard can securely and completely erase an SSD, resetting it to its factory state for optimal performance.
How to optimize SSD drive in Windows 10/8/7?
You can optimize your SSD drive performance using Qiling Disk Master, which offers two methods. The software's free Demo version is available for download, and by using it, you can learn from two examples that demonstrate how to effectively optimize your SSD drive.
Method 1. Align SSD Partition (4K alignment)
Step 1. Install and run the Qiling Disk Master Pro, right click on a partition of the target SSD and select "Move/resize Partition".
Step 2. In the next window, you can check "Optimize for SSD" (4K alignment, 8 sectors).
Step 3. To apply changes, click on "Apply" and then "Proceed" to save the modifications.
Method 2. Securely erase SSD
To completely erase an SSD and optimize its performance, connect it to a Windows 7 computer and launch Qiling Disk Master. This function only works on Windows 7, so ensure the computer is running this operating system. Follow the steps in Qiling Disk Master to complete the erasing process, which will help improve the SSD's performance.
Warning: To erase all data on an SSD drive, ensure you have backed up any required files using a free backup software, as the steps below will result in little to no data recovery possibility.
Step 1. This utility optimizes the SSD in the main interface by clicking on the SSD drive to be optimized, selecting "Wipe", and then choosing "SSD Secure Erase".
Step 2. Choose SSD drive from the given list.
Step 3. The operation will usually take about 2 minutes, so be patient to wait.
Step 4. When you see the "The SSD has been erased successfully" message, you can click "Finish" to close the window.
Conclusion
If your Samsung, Kingston, SanDisk, Crucial, or other brand SSD drive is running slower over time, you can try using Qiling Disk Master Pro, a powerful optimization tool that not only optimizes SSDs but also works as a reliable HDD optimization program. It can automatically defrag hard drives on a daily, weekly, monthly, or event-triggered basis, and also helps with cloning SSDs, converting SSDs to MBR or GPT without deleting partitions, dealing with SSD read-only mode, and resolving issues with SSDs showing the wrong size.
Related Articles
- Petya Ransomware Removal and Protection
To do Petya ransomware removal, switch off power supply, disconnect network, block port 445/139, backup key files, install Windows March patch MS17-010, install antivirus software and keep away from dangerouswebsites. - Recent Ransomware Attacks Should Be Treated as A "Wake-up Call"
Recent Ransomware Attacks that have hit 150 countries since Friday should be treated by governments around the world as a "wake-up call". - PCmover Express Free Alternative in Windows 7/8/10 (100% Work)
You will find the best free PCmover Express alternative for you to transfer files from one computer to another with simple clicks. Let's find out. - Solved: The File Cannot Be Accessed by the System
If you encounter the file cannot be accessed by the system problem, the most common causes are computer virus and insufficient administrator privileges. Try following solutions to fix them.