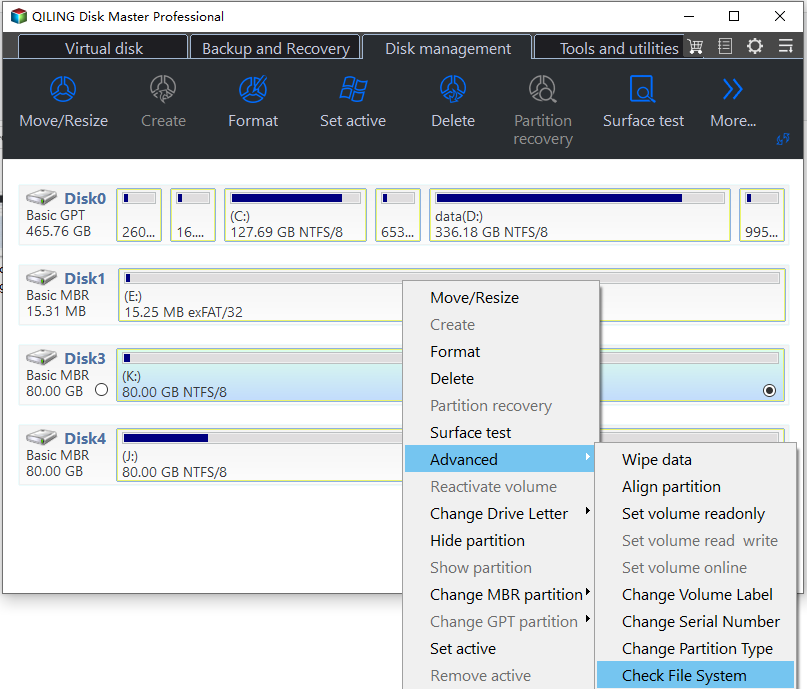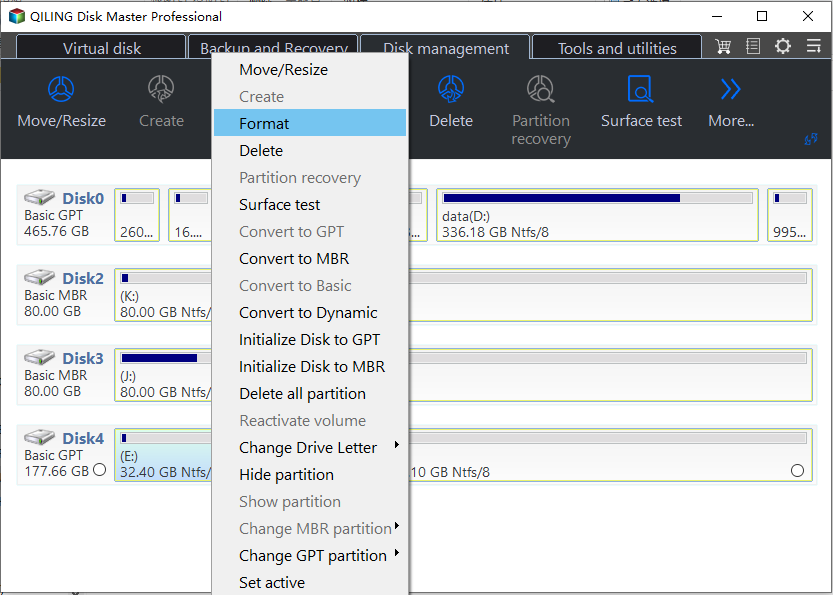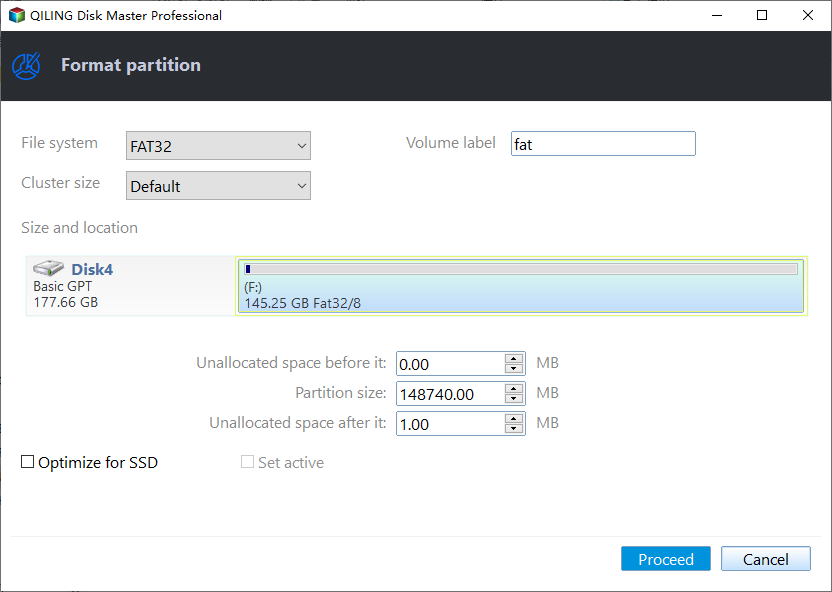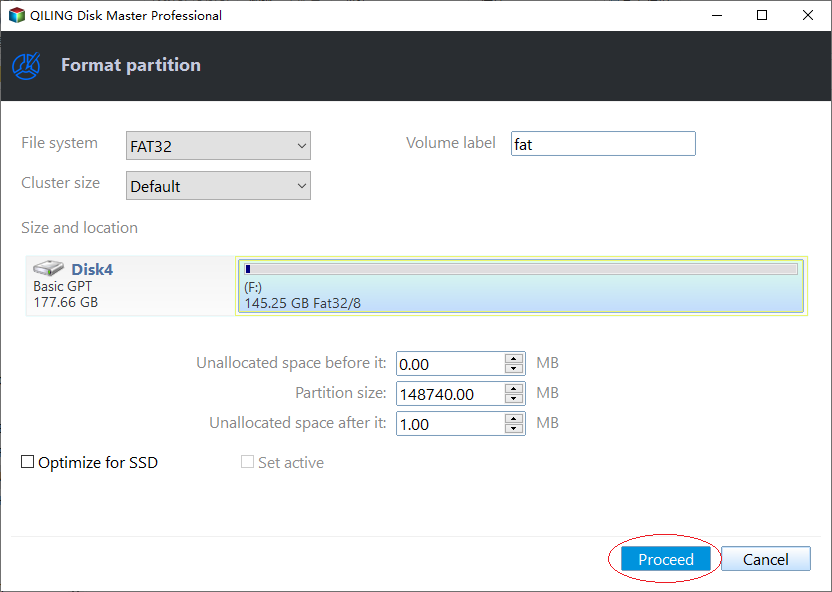Best SSD Repair Tool: Fix Corrupted SSD Easily
- How do I Know if my SSD is failing?
- How to fix corrupted SSD on Windows easily
- ▶ Way 1. Update firmware of not working SSD
- ▶ Way 2. Update drivers to repair SSD
- ▶ Way 3. Run CHKDSK to check and repair SSD bad sectors
- How to repair SSD with powerful SSD repair tool
- ▶ 1. Repair SSD bad sectors
- ▶ 2. Reformat the damaged SSD
- ▶ 3. Rebuild MBR on SSD drive
- ▶ 4. Secure erase SSD
- Summary
How do I Know if my SSD is failing?
Although Solid State Drives are less prone to damage, have a longer lifespan than mechanical hard drives, they can also be damaged. Then you might need an SSD repair tool. But how to check if the SSD is failing or about to die? Refer to the below list.
Symptom 1. Some data files cannot be read
When a file on a system's SSD drive can't be read, it's likely due to bad blocks on the drive, which prevents the system from accessing any data on the SSD.
Symptom 2. The file system needs to be fixed
If you encounter a Boot BCD error on Windows, it may indicate a problem with the SSD, such as a bad block or interface issue. In response, the operating system may prompt you to use its built-in file system repair tool to address the issue. You can attempt to use this tool to see if it resolves the problem.
Symptom 3. Frequent crashes during startup
If your system crashes frequently during boot, even after using the reset key, it may be a sign that the SSD is failing and is about to die.
Symptom 4. SSD drive becomes read-only
If your SSD suddenly becomes read-only and refuses to write, but you didn't intentionally set it to read-only, it's likely due to a corrupted SSD.
Symptom 5. SSD drive runs slow
If your SSD (solid-state drive) is slowing down, it's likely due to damage. This can be caused by various factors, including physical shock, overheating, or electrical surges.
How to fix corrupted SSD on Windows easily
If you're experiencing any of the symptoms listed, you can try the following 3 regular ways to address the issue before considering a professional SSD drive repair utility.
- ★Attention:
- If the SSD is damaged, try to recover important data using data recovery software first. If you can't access the data on your current PC, try connecting it to another PC.
▶ Way 1. Update firmware of not working SSD
First, To find out which model your SSD is, open File Explorer, right-click the drive with the problem, and click "Properties." In the Properties window, go to the "Hardware" tab, where the name of the SSD maker will be revealed.
Second, Once you've identified the manufacturer of your SSD, search online for the specific firmware update tool for that model, download and install it on your computer.
Third, To update the firmware on your SSD, you can use a dedicated firmware update tool. This tool will allow you to check the current firmware version of your SSD and guide you through the process of updating it to the latest version. Simply run the tool, check the firmware versions, and follow the on-screen instructions to complete the update.
▶ Way 2. Update drivers to repair SSD
First, To access the Device Manager, click the "Start" button, type "Device Manager" in the search box, and then hit Enter to open it up.
Second, To update the SSD driver, expand the "Disk Drives" category, right-click on the SSD driver, and select "Update driver".
Then reboot your computer when the process is finished.
To fix the issue, you can choose "Uninstall" in the second step, then reboot your computer, and it will automatically reinstall the disk driver.
▶ Way 3. Run CHKDSK to check and repair SSD bad sectors
First, To open a Command Prompt window, click the "Start" button and type "cmd" in the Search bar. Right-click on Command Prompt and select "Run as administrator" to open a new window with administrator privileges.
Second, In the elevated Command Prompt, type "chkdsk g: /f /r /x" and hit Enter, replacing "g" with the drive letter of your corrupted SSD.
The process will scan the target SSD for disk errors and repair them if any are found.
How to repair SSD with powerful SSD repair tool
Besides the methods mentioned above, you can also use a third-party SSD repair software like Qiling Disk Master, which offers 4 different options to help fix damaged or corrupted SSDs. You can download the demo version to see how it works.
The Best Windows Disk Partition Manager and PC Optimizer
- ★Tip:
- This program can be loaded from a bootable USB drive, allowing access to the computer even if it's unable to boot from the damaged SSD.
▶ 1. Repair SSD bad sectors
If you're unable to run CHDDSK commands to check and fix SSD drive errors, you can use a software to repair SSD bad sectors instead. This software can help identify and fix errors on your SSD, ensuring it continues to function properly.
Step 1. To repair a dead SSD, install and run the SSD repair tool on your PC, then right-click the dead SSD and select "Advanced" > "Check Partition".
Step 2. To check for partition errors, we'll use the first method, which not only detects bad sectors but also allows us to fix them.
Step 3. To resolve the partition error, first, you should stop any processes that are currently using the affected partition. Then, restart your computer and enter the BIOS settings. Save the changes and exit the BIOS settings.
▶ 2. Reformat the damaged SSD
Migrating data to another disk and then doing a full format is an effective way to fix corrupted SSD drives, especially when they're write-protected due to file system corruption.
Step 1. Run Qiling Disk Master, right-click any partition on the SSD and select "Format Partition" from the menu.
Step 2. Choose a desired file system like FAT32.
Step 3. Click "Proceed" to commit the pending operation.
▶ 3. Rebuild MBR on SSD drive
When the MBR on the SSD drive is damaged, it can cause all data stored on the drive to become inaccessible. Fortunately, you can recover from this situation by using a tool like Qiling Disk Master to rebuild the MBR.
Step 1. The utility's main interface allows users to right-click on the SSD drive and select the option to "Rebuild MBR" in order to repair it.
Step 2. Choose a suitable MBR type for your current operating system.
Step 3. Click "Proceed" to commit the pending operation.
▶ 4. Secure erase SSD
If other methods fail to repair a damaged SSD, users can try securely erasing the drive to potentially fix it. This method, available in some software like Qiling Disk Master, can completely erase all data on the SSD.
You can easily and effectively repair a corrupted Solid State Drive on Windows 11/10/8/7 with this powerful SSD repair tool.
Summary
The Qiling Disk Master software can repair various SSD drives, including Kingston, Intel, Samsung, and others. Additionally, it supports SSD partition alignment, which can enhance SSD performance. For Windows Server users, Qiling Disk Master Server is a suitable option.
Related Articles
- How to Repair Server 2012 R2 Using SFC Scannow Command?
In this article, we will introduce how to use the SF/Scannow command to repair Windows server 2012 R2 boot failure issues step by step. Besides, an easier tool will also be shared to repair Windows Server. - Best SSD Optimization Tool You Must Try [Windows 7/8/8.1/10/XP/Vista]
In this post, we will share a great SSD optimization tool, with which you can easily improve SSD drive performance via different methods.