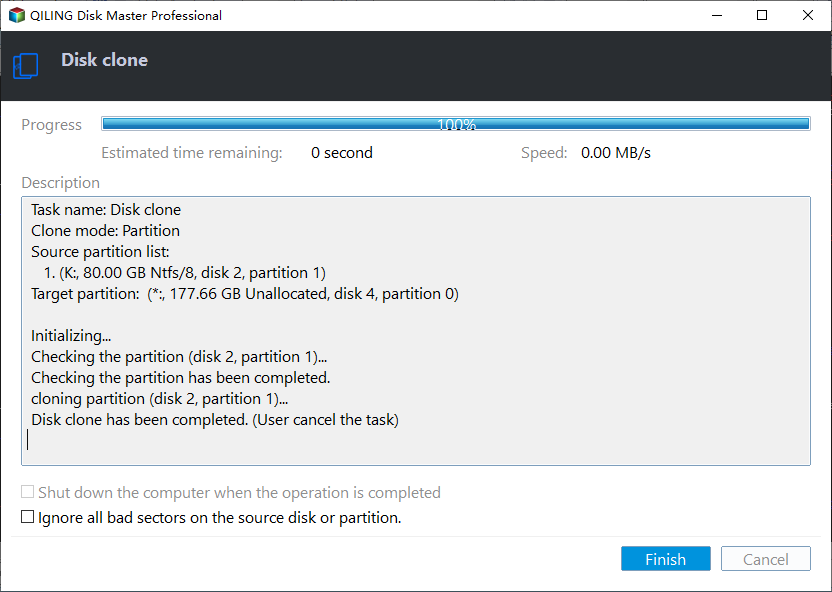How to Perform SSD to SSD Migration in Windows 7/8/10?
Why perform SSD to SSD migration?
As users switch from traditional hard disk drives (HDDs) to solid state drives (SSDs) like Samsung and Intel, they often encounter issues with limited disk space. Initially, the high cost of SSDs with small capacities led some users to upgrade their desktops or laptops by replacing HDDs with smaller SSDs. However, as time passes and more data is created, the small SSDs become filled, prompting the need to migrate to a larger SSD.
Not everyone who bought a small capacity SSD at the time may need to migrate, but those with larger SSDs may still need to transfer data to a new one if their old SSD is nearing the end of its lifespan. Although SSDs are more resistant to failure than traditional storage, they can still be vulnerable to hacking and viruses. To protect your system, migrating data from your old SSD to a new one is a good solution.
Performing SSD to SSD data migration might seem daunting, but it's often necessary for upgrading to a new SSD or maintaining the same layout for security reasons. Whatever the reason, figuring out how to migrate SSD to SSD is crucial. The process typically involves transferring data from one solid-state drive to another, which can be done using specialized software or cloning tools.
Proper software for SSD to SSD migration in Windows 7/8/10
If you have a Samsung SSD, you can use their own Samsung Data Migration (SDM) tool to move data from one SSD to another. For detailed steps, refer to the guide on cloning a HDD to a Samsung SSD. Alternatively, in Windows, you can back up your current SSD and then restore everything to the target SSD using the Backup and Restore utility in Windows 7/8/10.
Qiling Disk Master Professional can also assist with data migration between SSDs, using its "Disk Clone Wizard" feature, which ensures a secure boot from the target disk after copying. If the destination SSD is larger than the source, you can resize or enlarge each partition during the migration. The software provides a demo version for simulating the operation. (PS.: this software provides the demo version for simulating the operation.)
Tutorial: migrate SSD to SSD by cloning the disk
Step 1. To migrate your data, install the newer or larger target SSD to your PC using a SATA cable or USB adapter, ensuring Windows recognizes it. Keep in mind that the target SSD will be completely overwritten during the migration process, so it's essential to back up any important files before proceeding.
Step 2. Install and launch Qiling Disk Master, then navigate to the main interface and click on "Disk Clone" under the "Tools and utilities" page.
▸Clone Disk Quickly allows users to clone only used sectors from one disk to another, making it possible to clone a larger disk to a smaller disk as long as the target disk has enough space to hold all used sectors from the source disk.
▸Clones both used and unused sectors from one disk to another, requiring the destination disk to be equal to or larger than the source disk.
Step 3. Select the source SSD and the destination SSD in the subsequent window.
Step 4. You have three options to edit partitions on the target SSD, and if you're not satisfied with the partition layout later, you can resize partition using the same software. After configuring, you'll read a boot note that might be useful later.
Step 5. To see the virtual result of all operations, if nothing goes wrong, click Proceed to start cloning.
To boot from the cloned SSD, enter BIOS settings, change the boot order to prioritize the cloned SSD as the first boot device.
Summary
Qiling Disk Master offers the best way to migrate from an SSD to another in Windows 11, 10, 8, and 7, with a user-friendly interface suitable for both PC novices and IT experts. This software can perform various operations, such as migrating the OS to a new SSD while keeping files on the old HDD, and can also align SSD partitions to improve performance, securely erase SSD drives to protect personal information, and more.
Related Articles
- Easiest Way to Clone Hard Drive in Windows 8, 8.1 to New HDD, SSD
Want to clone hard drive in Windows 8/8.1 but do not know how? This guide will tell you the easiest method to clone Windows 8/8.1 to new hard drive. - How to Migrate Windows 8/8.1 to SSD with Secure Boot
Want to migrate Windows 8 to SSD? You can find a powerful software to help you do this in this article. Read this article for more details. - How to Transfer Windows 8/8.1 Installation from HDD to SSD?
Transferring/Moving Windows 8/8.1 installation from HDD to SSD can optimize the performance of computer effectively. But how to do it? Qiling Disk Master Standard will bring a very simple way. - Fixed: C Drive Is Getting Full Automatically in Windows Server 2012 R2
This article provides you with 2 solutions to fix C drive is getting full automatically in Windows Server 2012 R2.