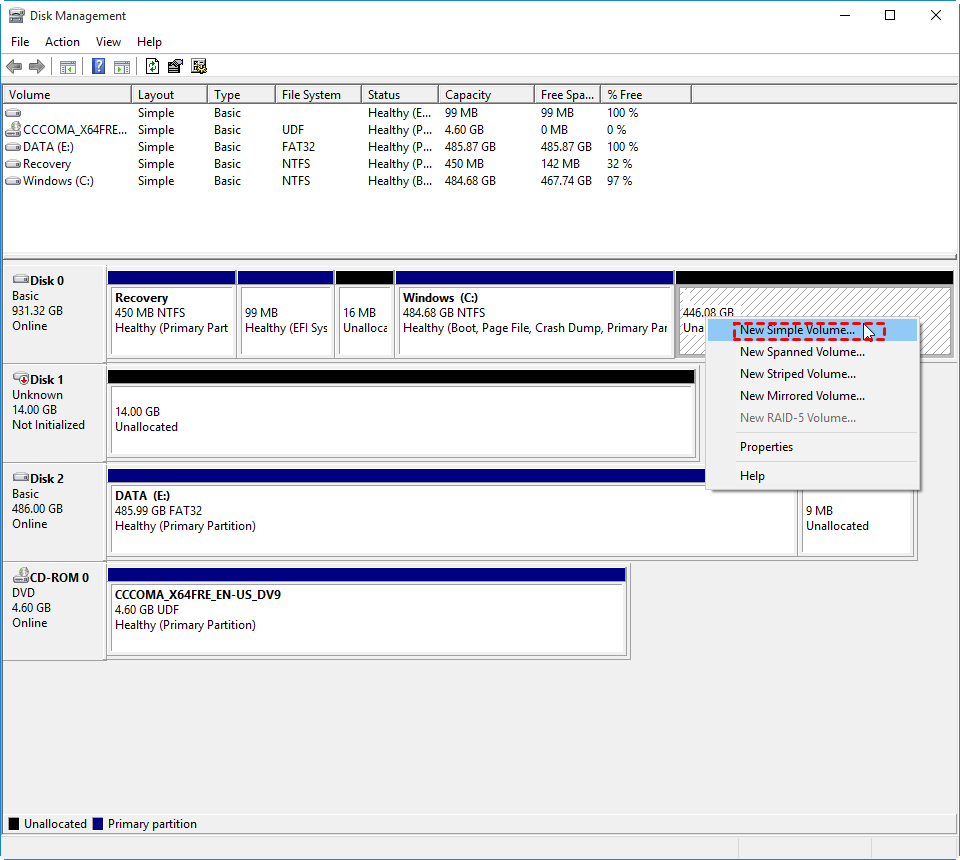How to Use SSD Unallocated Space in Windows 10,8,7? [2 Ways Included]
What's unallocated space on SSD?
SSD unallocated space is a piece of available disk space that does not belong to any partition, logical drive or volumes. Why is there unallocated space on SSD, HDD, or other data storage devices? If you delete a partition, you will find it turn into unallocated space. Sometimes, you also will find SSD leave unallocated space after cloning, which always happens after you clone smaller SSD to larger SSD.
Since such kind of space does not belong to any partition and not exist to the operating system, you are unable to write, read, and store data on the unallocated disk space. A big waste of precious SSD space. Therefore, many users are asking how to fully utilize this unallocated space. For this, you can either create a new partition or extend an existing partition.
How to use SSD unallocated space on Windows PC?
As mentioned above, to make full use of the unallocated space on solid-state drives, you can create a new partition or expand an existing partition. Below come more details about those two solutions.
1. Create a new partition on SSD unallocated space
For creating a partition, you can use Disk Management, a Windows built-in disk management tool. Press "Win+R" to open "Run" dialogue, input "diskmgmt.msc" and click "OK" to enter the main console of Disk Management. Then right-click the unallocated space on your SSD drive and select "New Simple Volume" and following the prompts to create a new volume.
2. Extend an existing partition with the SSD unallocated space
To use the unallocated space for extending another partition, you can apply the "Extend Volume" feature of the Disk Management. But there is one thing you should keep in mind: the unallocated space can only be added into the adjacent partition on its left side. For example, there is C, D, and unallocated space in sequence on your hard disk. You can only extend D partition with the unallocated space. If you try to extend C drive, you will find the "Extend Volume" is not clickable.
To get around this restriction, you can switch to a free partition manager such as Qiling Disk Master Standard. This freeware has the "Merge Partitions" function, allowing Windows PC users to directly merge non-adjacent unallocated space to any other partitions on the hard disk, and merge two adjacent partitions. The process is very easy and can be done in three steps. You can click the button to free download it and give it a try.
Step 1. Install and launch Qiling Disk Master Standard. Right-click the unallocated space, choose "Merge Partitions".
Step 2. Tick the unallocated space.
Step 3. Obviously "C-drive" is expanded. Last but not least, click "Proceed" to bring the change into effect.
Of course, you can also use it to create a new partition from unallocated space. Moreover, it even enables you to create a new partition from an existing partition, a good way to split a large partition into two smaller partitions.
Summary
Now you know how to use unallocated space on SSD. The free Qiling Disk Master Standard also has many other special utilities, such as, convert data disk between MBR and GPT for Windows 11 upgrade without deleting partitions, clone partition, clone hard disk, convert file systems between NTFS and FAT32 without formatting, etc. Besides, there is an advanced version (Qiling Disk Master Professional Edition) with more advanced features such as: allocate free space from one partition to another so to balance partition mode, transfer OS to SSD, securely erase SSD, and more.
Related Articles
- Add Unallocated Space before C Drive to Any Partition on the Hard Drive
Learn to use a freeware to add unallocated space before C drive into any one of the partitions on the same hard drive in Windows 10, 8 or 7. - How to Recover Unallocated Space on USB Flash Drive?
Why USB flash drive shows less disk space than it should be? Learn how to recover lost space or unallocated space on USB stick. - Partition Becomes Unallocated Space after Windows 10 Upgrade-Explained
How to fix it when a partition becomes unallocated space after Windows upgrade? This article will cover that up and give you a solution to fix and prevent it.