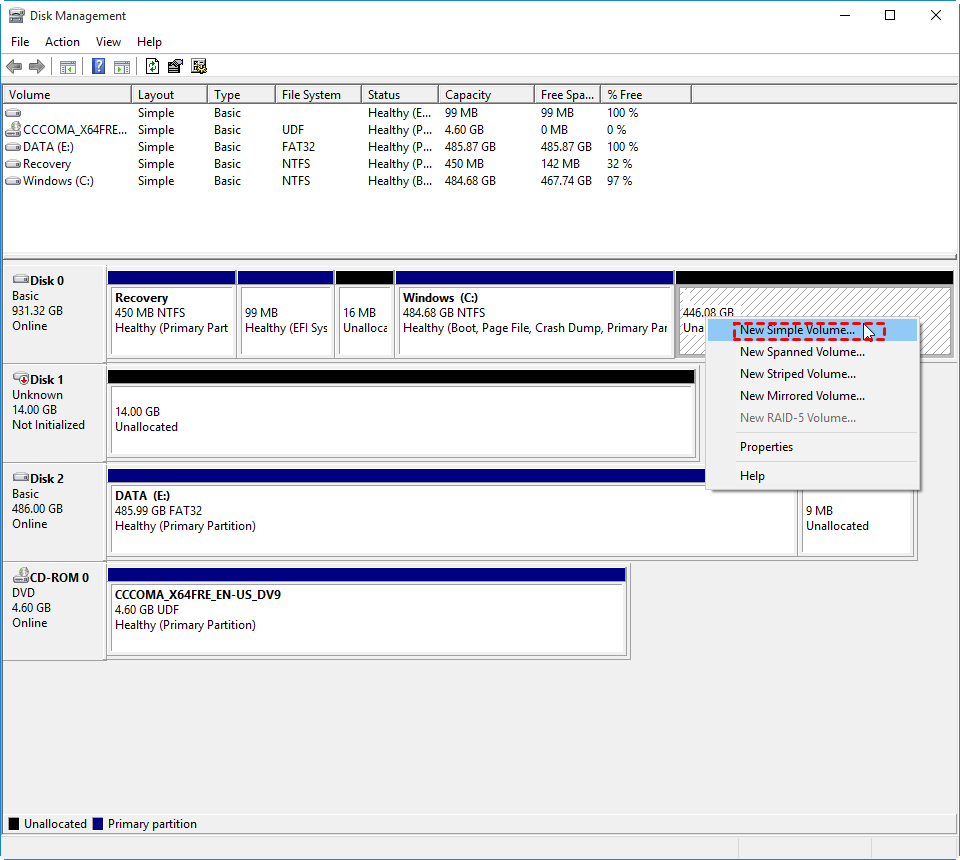How to Use SSD Unallocated Space in Windows 10,8,7? [2 Ways Included]
What's unallocated space on SSD?
Unallocated space on SSD, HDD, or other data storage devices is available disk space that doesn't belong to any partition, logical drive, or volume. This space can occur when a partition is deleted, or after cloning a smaller SSD to a larger one, leaving unused space.
Since unallocated disk space doesn't belong to any partition and isn't recognized by the operating system, you can't write, read, or store data on it. This wasted space can be utilized by either creating a new partition or extending an existing one.
How to use SSD unallocated space on Windows PC?
To make the most of unallocated space on solid-state drives, you can either create a new partition or expand an existing partition, effectively utilizing the available space and maximizing storage capacity.
1. Create a new partition on SSD unallocated space
To create a partition, use the Windows built-in disk management tool, Disk Management. Press Win+R to open the Run dialogue, input "diskmgmt.msc" and click OK to enter the main console. Then, right-click the unallocated space on your SSD drive, select "New Simple Volume," and follow the prompts to create a new volume.
2. Extend an existing partition with the SSD unallocated space
To add unallocated space to an existing partition, use the "Extend Volume" feature in Disk Management, but note that unallocated space can only be added to the adjacent partition on its left side. For example, if you have C, D, and unallocated space in sequence, you can only extend D partition, not C.
To get around the Windows 7/8/10 restriction on merging non-adjacent unallocated space, you can use a free partition manager like Qiling Disk Master Standard. This software has a "Merge Partitions" function that allows you to merge non-adjacent unallocated space to any other partition on the hard disk, as well as merge two adjacent partitions. The process is easy and can be completed in just three steps. You can download and try it for free.
Step 1. Install and launch Qiling Disk Master Standard. Right-click the unallocated space, choose "Merge Partitions".
Step 2. Tick the unallocated space.
Step 3. Obviously "C-drive" is expanded. Last but not least, click "Proceed" to bring the change into effect.
You can use this tool to create a new partition from unallocated space, as well as to split an existing partition into two smaller ones. This allows for efficient management of disk space, making it a versatile utility for various partitioning needs.
Summary
You now know how to utilize unallocated space on an SSD. The Qiling Disk Master Standard also offers various special utilities, including converting data disks between MBR and GPT for Windows 11 upgrades without deleting partitions, cloning partitions, and converting file systems between NTFS and FAT32 without formatting. Additionally, there is an advanced version, the Qiling Disk Master Professional Edition, which provides even more advanced features such as allocating free space between partitions, transferring an OS to an SSD, securely erasing an SSD, and more.
Related Articles
- How to Recover Unallocated Space on USB Flash Drive?
Why USB flash drive shows less disk space than it should be? Learn how to recover lost space or unallocated space on USB stick.