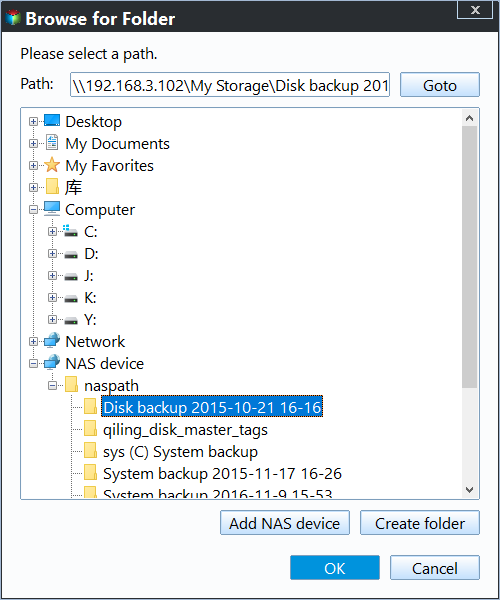Sync External Hard Drive Files and Folders to Cloud Easily
What you will learn:
- User Case: How Do I Sync External Hard Drive to Cloud?
- Why Sync External Hard Drive to Cloud?
- Best Software to Sync External Drive Files to Cloud
- Example: Sync External Hard Drive to OneDrive via Qiling Disk Master
- The Way Forward
User Case: How Do I Sync External Hard Drive to Cloud?
"I have a problem while trying to sync my external hard drive to cloud drive. To put it simply, my old computer has a folder, which is used to sync my files to cloud storage. But now, my old computer is broken and I want to sync all my data to cloud using a new computer.
To sync files and folders from an external hard drive to Google Backup and Sync, try reconnecting the external hard drive to your computer, then launch Backup and Sync and follow the on-screen instructions to add the external drive as a new location. You can also check the Google Drive folder on your computer, which should contain a folder named "Backup and Sync" with the synced files. If you still can't find the synced files, try searching your computer for files with the same name as the files you synced previously. If you're unable to find the synced files, you might need to re-sync them, but this should only be necessary if you've made significant changes to your file structure or if the external drive is not recognized by Backup and Sync.
Google Backup and Sync supports two-way synchronization between My Drive and My Computer. My Drive syncs folders between computers, while My Computer is specific to each PC. To sync an external drive with different PCs, disconnect the drive or log out of the sync tool, move the synced folder on the old computer to the new computer, then reconnect the drive and click "Merge" when prompted.
Why Sync External Drive to Cloud?
External hard drives are used for storage in computers, holding documents, photos, videos, images, and projects. To ensure these files are safe, it's recommended to synchronize the external drive to the Cloud, which can be done by backing up files to the Cloud and saving backups there, making it easier to access and protect the data.
The main reasons for external hard drive file sync can be attributed to three key factors. Firstly, it ensures that all data is safely backed up and stored in a separate location, preventing data loss in case of a system crash or other disaster. Secondly, syncing files across multiple devices allows for seamless collaboration and access to shared files, making it ideal for teams and individuals working on joint projects.
- Most cloud device offers users free storage space. Google Drive offers 15GB of free storage, while OneDrive provides 5GB, but more can be obtained by signing up for their 365 account. In contrast, MEGA leads the pack with 50GB of free storage.
- Save local internal disk space. When you have files stored on Cloud, there's no need to copy them to your computer's internal disk.
- keep copies of important files for disaster recovery. If you've backed up your PC to an external drive or have a backup of an external hard drive to another external hard drive, you have important data stored in these locations. However, since external drives are more susceptible to peripheral attacks, it's a good idea to have these backups in one more place to add an extra layer of protection.
Best Software to Sync External Drive Files to Cloud
To sync files and folders from an external hard drive to cloud storage, the syncing tool is essential. Qiling Disk Master Professional is a powerful and trustworthy syncing software available for Windows 11/10/8/7/XP/Vista, allowing you to sync files and folders from internal or external hard drives to cloud storage desktop applications.
With just a few clicks, you can set up your external drive to automatically sync with your desired cloud storage, such as Google Drive, and have your files synced instantly and forever.
In addition, there are features you may use:
- Schedule sync. With the schedule settings, you can sync files at a fixed time, such as daily, weekly, or monthly.
- Real-time sync. This feature allows business users to keep their files up-to-date by automatically syncing them whenever changes are made.
- Two-way Sync. With this tool, when changes are detected, you can sync all of them in the source or destination directory to the other directory.
- Mirror Sync. It allows you to keep files in the destination directory exactly the same as the source directory.
- Multiple cloud storage device supported. This software enables syncing files and folders to cloud storage services like Google Drive, OneDrive, and Dropbox, as long as it's installed on your laptop or desktop.
You can protect your images by backing them up to a cloud drive, and use Qiling Disk Master Professional or Qiling Disk Master Server to save time and effort, eliminating the need to manually select each file.
Example: Sync External Hard Drive to OneDrive via Qiling Disk Master
With Qiling Disk Master, you can sync an external hard drive to any cloud drive, such as OneDrive, Google Drive, etc. The process is similar for each cloud drive, so I'll use OneDrive as an example to demonstrate the steps.
1. To get started, download and install the OneDrive desktop application from Microsoft's official website on your computer. Meanwhile, connect your external hard drive to your computer. Next, download and install Qiling Disk Master, and then launch the application.
2. To sync your data, go to the main console, click Sync, and select Basic Sync from the dropdown menu, or choose from the other three sync options: Real-Time Sync, Mirror Sync, or Two-Way Sync.
3. To sync folders to OneDrive, click on the "Add Folder" button, allowing you to select and include or exclude specific files or folders in the "Filter settings".
You can select multiple folders at once to sync them to Google Drive, XBOX One, Dropbox, and other platforms.
4. Click the inverted triangle icon and "Select a cloud drive" to add OneDrive as a sync destination.
5. Select OneDrive and click "OK" to exit.
6. To set scheduled sync options, click on the "Schedule" button, which will allow you to choose from various options such as daily, weekly, or monthly syncs, as well as event triggers and USB plug-in syncs, allowing you to tailor the sync process to your specific needs.
7. Click Proceed to sync folders to OneDrive. This will automatically start the software at the set time and sync files.
Tips:
- When moving the OneDrive sync folder, do not change the name of the source folder, as this can cause issues with syncing files or folders.
- The core of Basic Sync is one-way file sync, where it only syncs files from the source directory to the destination. For syncing files in both directions, the "Two-Way Sync" feature is recommended.
The way forward
To sync an external hard drive to the cloud, a sync tool is essential, making the process simple and efficient. By following the steps above, you can schedule or instantly sync your data, freeing your hands and avoiding the hassle of forgetting to backup your data regularly. This way, your external hard drive is automatically synced to the cloud, ensuring your files are safely backed up and easily accessible.
Qiling Disk Master is a great external hard drive backup software that allows you to backup an external hard drive to another external hard drive, or backup files to an external hard drive, providing an additional copy of data for easy recovery in case of any issues.
Related Articles
- Automatically Sync OneDrive to External Hard Drive in Windows 10/8/7
- Backup External Hard Drive to Google Drive Efficiently (3 Ways)
- Best Solution to Sync Files to External Hard Drive Windows 10/8/7
- How to Backup Data on External Hard Drive to Dropbox
- How to Automatically Sync Windows Server with OneDrive?