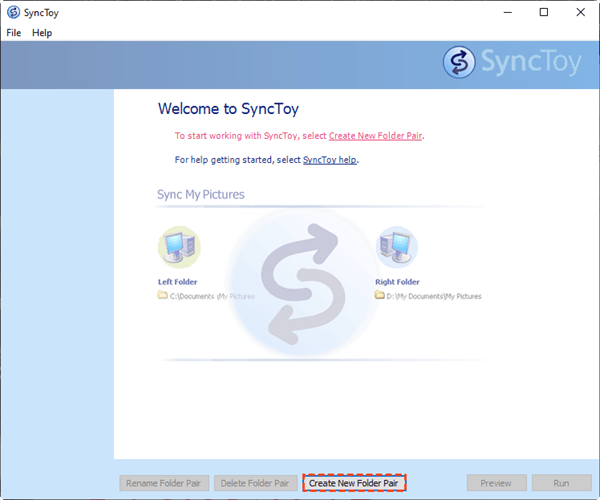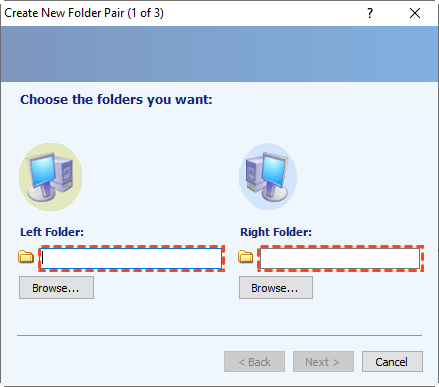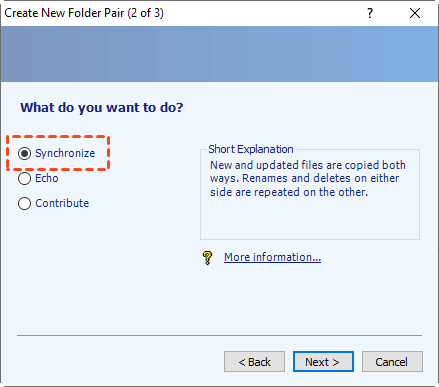Do You Know Any SyncToy Portable Alternative in Windows 7/8/10?
SyncToy Overview
SyncToy SyncToy is a free Microsoft application that allows you to synchronize files and folders between locations, making it easy to share, backup, and manage large collections of files. With SyncToy, you can share files like photos, documents, and music with other computers, or create backup copies of your important files and folders. This can be especially helpful if you have hundreds or thousands of files to manage.
How to use SyncToy step by step?
SyncToy Version 2.1, the last version available, was discontinued in January 2021, but can still be downloaded from this page. To use SyncToy to sync files/folders, follow these detailed steps, which will be listed below.
- Launch SyncToy on your computer. Click the "Create New Folder Pair" button.
- Select the files or folders to sync from the Left Folder, choose a destination folder in the Right Folder, and then click Next.
- To synchronize your profile with another user's, select the "Synchronize" option, then press the "Next" button.
❀ Synchronize SyncToy synchronizes two folders by copying files in either direction, deleting or renaming files in either folder, and overwriting files with the later modification date.
❀ Echo The script looks for changes in the left folder and mirrors the right folder to match the left folder in every way, including file modifications, new files, renames, and deletes.
❀ Contribute1. A command-line interface for the Unix operating system.
- Create a folder pair, then click Finish. Preview the sync details, then press Run to synchronize the files or folders.
Look for some portable version of SyncToy
Unfortunately, there isn't a portable version of SyncToy available yet. However, you can achieve a similar functionality by creating a portable version of SyncToy using a tool like PortableApps or by using a third-party syncing software that can run from a portable drive. This would allow you to sync files or folders directly from the portable drive.
SyncToy Portable Alternative for all Windows PCs
Microsoft no longer supports SyncToy, but a similar product, Qiling Disk Master, is available as a powerful file synchronization and management tool for Windows.
SyncToy provides four sync methods: File Sync, File Sync, File Sync, and Two-way Sync. It can be applied to various storage devices such as USB drives, SD cards, SSDs, external hard drives, network shares, and NAS devices. The software is easy and flexible to use, making it suitable for different usage scenarios. Additionally, it can be used on portable devices like CD/DVDs and USB flash drives.
You can use it to copy Qiling Disk Master to a removable device, allowing you to run it directly on target computers without installing, making it convenient for IT maintenance and support engineers.
How to create portable version with Qiling Disk Master and sync files
To create a portable version with a SyncToy alternative, Qiling Disk Master, and sync files or folders between computers in Windows 7, 8, 8.1, 10, or 11, follow this guide. First, download and install Qiling Disk Master, then create a portable version of the program by copying the installation files to a USB drive. This will allow you to run the program without installing it on the target computer.
- Download SyncToy portable software – Qiling Disk Master.
- Create portable version with Qiling Disk Master.
- Create a network share folder in one computer.
- Two computers installed Windows Vista/XP/7/8/10/11.
- To sync files, connect the removable device with Qiling Disk Master to the computer you want to sync with. Run Qiling Disk Master from the removable device by double-clicking on DiskMasterUI.exe in the installation directory. Then navigate to Backup and recovery -> File Sync.
- To create a new task in Task Scheduler, give it a name to distinguish it from other tasks. Then, click the "+" icon next to "Folder" to browse and add the files or folders that you want to sync, which is compatible with Windows 7, 8, 10, and 11.
- To set up a network location, click the inverted triangle icon, select "Select a network location", then "Add Network Location", and input the Network Path to choose the network share folder as the destination.
- To sync files or folders between computers, click Proceed to sync files or folders with the help of SyncToy portable alternative.
Tips:
- Sync Options: you are allowed to comment or enable email notification;
- Schedule: The sync task will be created daily, weekly, or monthly, depending on the schedule you set up, allowing for automated synchronization at regular intervals.
Files and folders can be synchronized from one computer to another using a portable media, which can be carried and used on any Windows operating system. Additionally, files and folders stored in cloud services like OneDrive, Dropbox, and Google Drive can be synced or backed up to external hard drives, USB drives, SSDs, and other storage devices.
Final Words
While SyncToy, Microsoft's free sync tool, has limitations, I recommend using Qiling Disk Master, a portable sync software that offers a more convenient solution for syncing files and folders in Windows.
Qiling Disk Master offers additional features, including a USB plug-in function to backup data from USB to local drive or vice versa, as well as �ommand line functionality to clone/backup files, folders, partitions, and Windows operating systems.command line functionality to clone/backup files, folders, partitions, and Windows operating systems.
Related Articles
- Sync Folders between Drives in Windows 10/8/7 (with Video)
This article will provide you with 2 reliable sync tool and illustrate how to sync folder between drives in Windows 7, 8, 10, 11 automatically. - How to Sync a Laptop and a Desktop in Windows 10? (2 Cases)
Wanna sync settings or files between a laptop and a desktop in Windows 10/11? Find a complete guide from this article. - How to Backup PS4 to External Hard Drive Simply?
Backing up PS4 to external hard drive is a good way to prevent losing your PS4 games. Learn how to complete the backup task simply from this page. - Sync Files to Google Drive in Windows Server 2008 or Similar Storage
This article introduces you to how to perform Google Drive sync in Windows Server 2008 in different situations. Please click on to learn more about it!