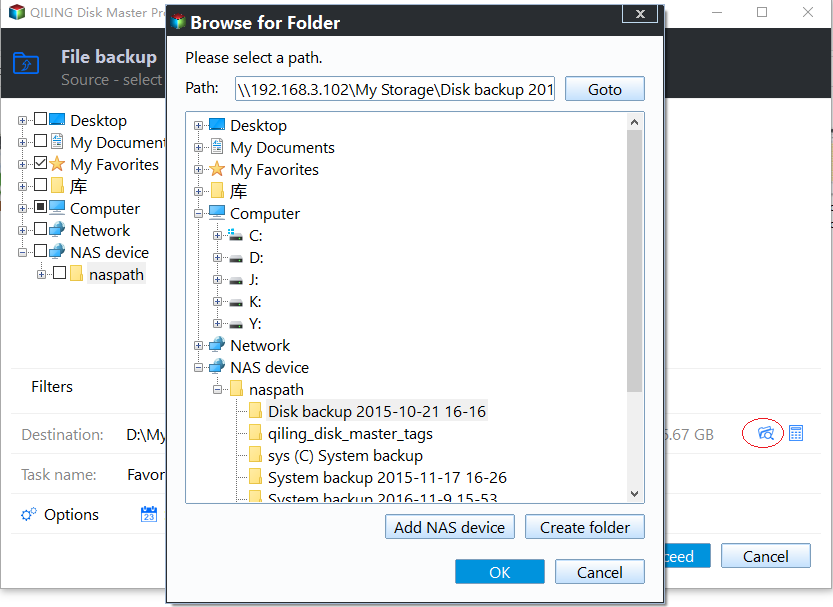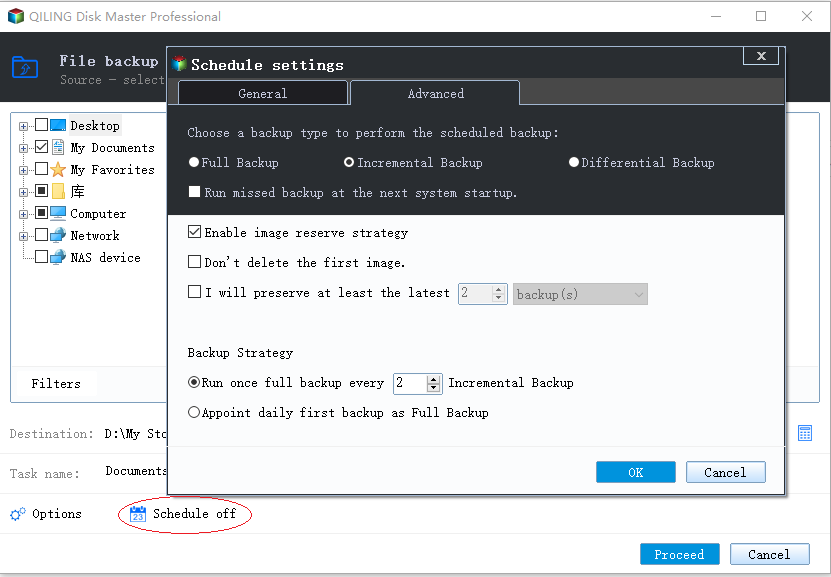2 Ways to Backup Synology NAS to External Hard Drive for Free
Do I need to backup Synology NAS to external hard drive?
NAS devices like Synology provide a central storage for multiple clients to access and share files quickly. While they can serve as efficient backup solutions, it's still a good idea to back up your Synology NAS to an external hard drive for added security and peace of mind. This is because NAS devices can be vulnerable to data loss due to hardware failure, software glitches, or other unforeseen events. By backing up your NAS to an external hard drive, you can ensure that your data is safely stored in a separate location, providing an extra layer of protection against data loss.
The data stored on a Synology NAS may not always be safe.
Accidents can occur at any time, and it's impossible to guarantee the Synology NAS will not be damaged by improper use or human error. Additionally, as a device with a limited lifespan, it will eventually fail and cease to function.
Adopting the 3-2-1 data protection strategy, which involves having at least 3 copies of your data, 1 stored locally and 2 on separate devices, is a wise decision to avoid data loss in case of a disaster, like losing all files stored on a Synology NAS without a backup.
After backing up your PC to a Synology NAS, it's also a good idea to back up data from the NAS to a portable external hard drive for easy access and redundancy. This is a cost-effective solution that's suitable for most people.
How to backup Synology NAS to external hard drive?
Backing up Synology NAS data to an external hard drive provides double protection. This can be achieved using the backup software in Diskstation Manager or a third-party tool, both of which are simple and free methods.
In DiskStation Manager, you can use Hyper Backup, Snapshot, and USB Copy to backup your data, selecting the one that best suits your needs. However, be aware that Synology DSM add-ons have limitations and may not work properly, with Hyper Backup only supported on DSM 6.0 or above.
It's recommended to use a powerful and reliable backup service like Qiling Disk Master Standard, which offers more advanced options and better performance compared to Hyper Backup. One of the key differences is the ability to choose between Normal or High compression levels, whereas Hyper Backup only supports default compression. If you're looking for a hassle-free backup experience with rich features, Qiling Disk Master Standard is definitely worth considering.
- Method 1. Backup Synology NAS using DiskStation Manager software
- Method 2. Backup Synology NAS to external hard drive with Qiling Disk Master
Preparations before backup
Before starting Synology NAS backup, there are three things you should prepare:
- A Synology NAS with available data port.
- An external hard drive with sufficient space.
- A tool that can efficiently back up and restore data is a powerful asset, enabling users to safeguard their digital information and quickly recover from any losses or system crashes. This tool can be especially valuable for individuals and businesses that rely heavily on their data, such as those in the fields of finance, healthcare, and education.
Then you can choose an approach to backup Synology NAS.
Method 1. Backup Synology NAS using DiskStation Manager software
To install a VPN on your NAS, log into your DSM, search for VPN packages in the Package Center, select and install the one that suits your needs, and then follow the backup wizard to secure your NAS files.
How to backup Synology NAS to external hard drive (take Hyper Backup as an example):
1. Hyper Backup is usually installed by default, but if it's not, you can download the package from the Package Center and install it manually.
2. To create a data backup task, open the tool, click the "+" button, and select "Data backup task" > "Local folder & USB (single-version)".
3. To proceed, follow the backup wizard to select your desired backup destination and configure any additional settings as needed.
4. To backup data from your Synology NAS to a destination, select the "Apply" button once the backup process is completed. This will display a success screen, confirming that the backup was successful.
Notes:
- To use Hyper Backup, make sure your Synology NAS is running DSM 6.0 or later. If you're using an older DSM version, you can use Backup and Restore instead, which is available on older NAS models.
- Learn more about backup Synology NAS with DSM software.
Method 2. Backup Synology NAS to external hard drive with Qiling Disk Master
Qiling Disk Master Standard is a reliable backup software that allows users to easily backup their Synology NAS to external hard drives, USB drives, or local disks in Windows operating systems, and also supports backup of other NAS brands such as QNAP and Seagate.
To make your Synology NAS automatically back up to an external hard drive, you can schedule a backup. This will result in only changed files being backed up at each scheduled time point, using the default incremental mode.
The functions are based on a simple and intuitive interface, making it easy to operate even for those with limited computer knowledge.
I like that it's free, and the standard version is sufficient for backing up NAS files. You can try it without worrying about cost. For server users, you might want to consider Qiling Disk Master Server.
How to backup NAS to external drive:
1. To clone your external hard drive, download and install Qiling Disk Master, then insert the external hard drive into a USB port on your computer. Ensure your computer can connect to your Synology NAS, allowing access to the source file.
2. To access the main interface, select the "File Backup" option under the "Backup" menu.
3. To specify what you want to backup, click on either the "Folders" or "Files" option.
Select Share/NAS in the popping out window, click Add Share or NAS Devices, and input the required information of Synology NAS, then select the data you want to backup.
4. Choose the external hard drive as the destination path and click Proceed to execute the backup.
Once the backup process is complete, click Finish to exit the wizard, and your Synology NAS will be successfully backed up. You can then remove the external hard drive.
Other helpful features:
★ Scheduled backup
To set up automatic backup of your Synology NAS to an external hard drive, you can schedule the backup to occur daily, weekly, or monthly. If you have a higher edition of Synology, such as Professional, you can also set the backup to trigger on specific events like startup, login, or shutdown, or when a USB device is plugged in.
To automatically backup NAS to an external hard drive or similar removable device on a scheduled time point, keep the device connected to the computer.
★ Incremental and differential backup
Scheduled backup runs in incremental mode by default, saving time and space by only backing up changed or newly added files. This can also be achieved through differential backup, which is easier to recover from, and can be manually selected in the Backup Scheme. Upgrading to the professional version, which can be done with a 5% discount, would also allow for this feature.
If you're concerned that your external hard drive will fill up with accumulated backup files, the advanced edition feature allows you to automatically delete older backups, giving you more control over storage space.
Conclusion
To ensure maximum data security, it's a good idea to follow the 3-2-1 backup principle, which involves storing multiple copies of your important data in different media. While a Synology NAS already serves as a backup strategy, doubling down on this insurance by keeping extra copies is a wise decision. This way, you'll have multiple layers of protection for your valuable data.
Qiling Disk Master is a powerful software that allows you to quickly back up your Synology NAS to an external hard drive, USB drive, or local disk with just a few clicks, and it's free to use.
If you have multiple computers to backup, consider Qiling Disk Master Technician for better performance, although it's a paid tool with a license valid for unlimited PCs.
Related Articles
- How to Backup Synology NAS to External USB Drive in Windows
This article illustrates how to backup Synology DiskStation NAS data to USB drive incrementally and password protected with the help of Qiling Disk Master. - How to Back up Data to Network Attached Storage (NAS) or Cloud Clients
Wanna use Network Attached Storage (NAS) for data backup? Learn how to backup files/folders to NAS or cloud clients with free Qiling Disk Master here. - (2 Ways) Backup Windows 10 PC to Synology NAS Safely
2 solutions provides in this post to backup Windows 10 PC to Synology NAS? Try the best free Synology NAS backup software to create Synology PC backup. - How to Create a NAS Mirror Backup Using File Sync
What is mirror backup? How to perform NAS mirror backup for file sync or data protection? This article will provide all the information you need and 2 ways to sync NAS to NAS.