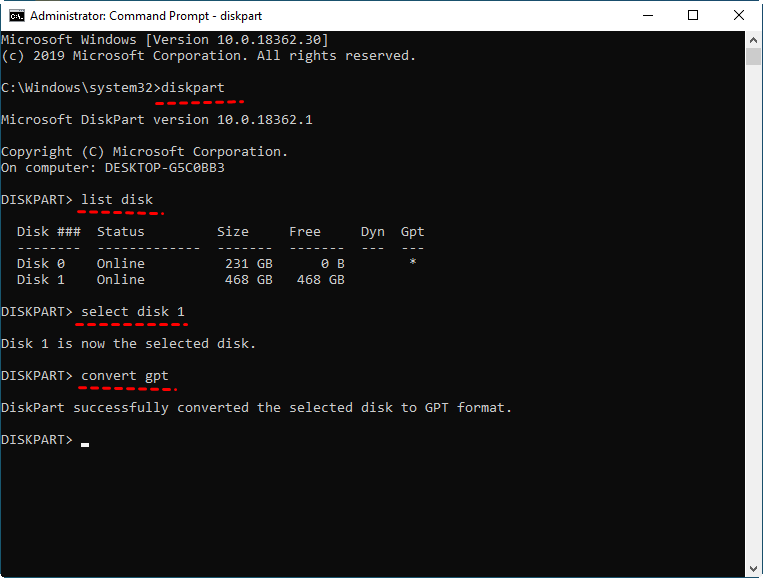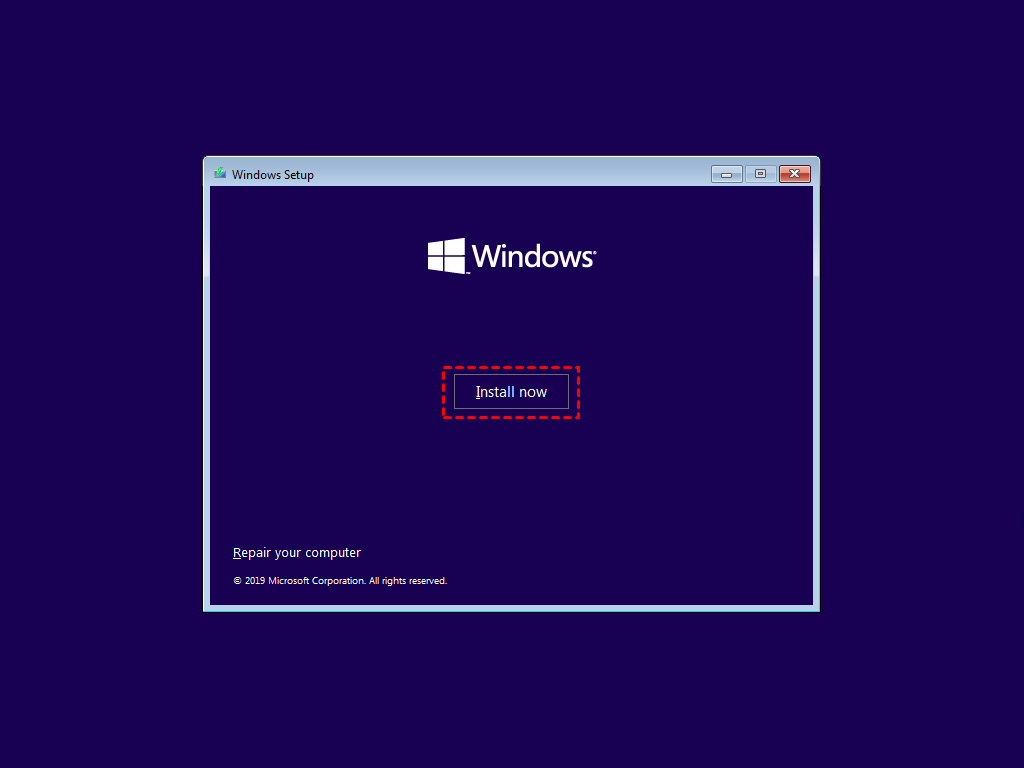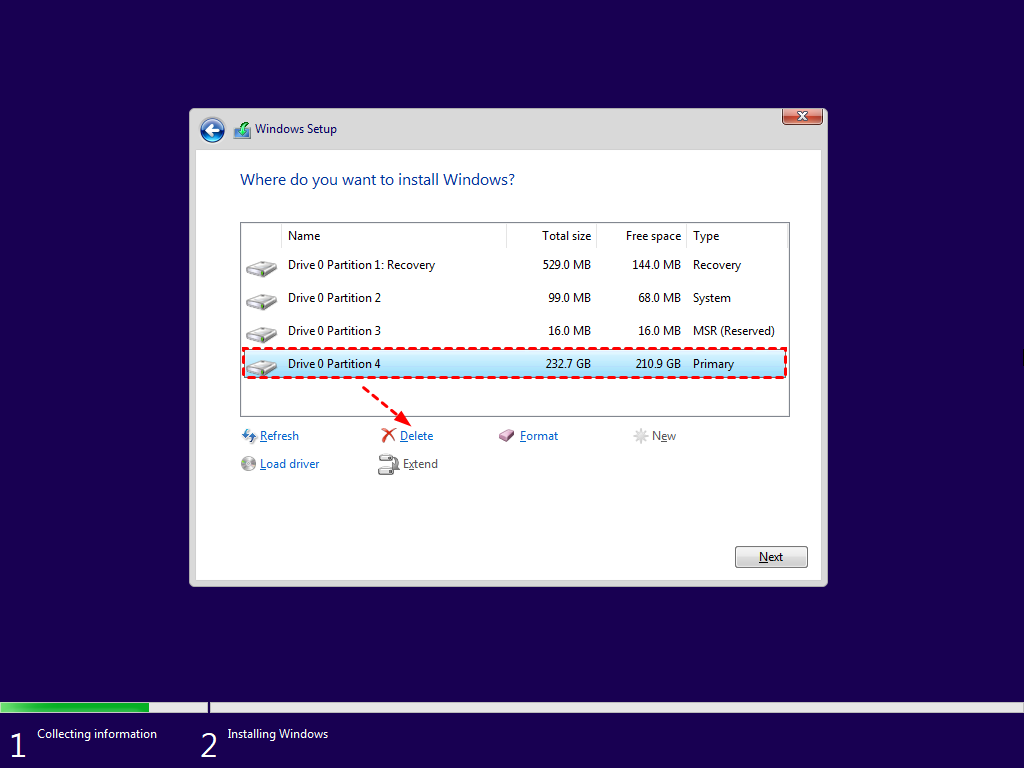Solved: System Image Restore Fails Because of EFI/BIOS
The symptom
Windows cannot restore a system image that has different firmware
I use the Win8 repair disc to start my computer and it allows me to access the recovery tools for system image restore. At that point I thought great, it works, but I get this error: 'Windows cannot restore a system image to a computer that has different firmware. The system image was created on a computer using BIOS and this computer is using EFI.' I don't understand what's going on as it's THE SAME COMPUTER! I just want to restore the computer, why is it so hard to do?
- Question from Microsoft Community
Many users report that they receive the system image restore failed error while using Windows system repair disc or installation disc to restore computer from BIOS. Some common situations are listed in the following.
- This error will happen especially when you restore full system to another computer with dissimilar hardware.
- You may receive the error that the system image was created on a computer using EFI/BIOS and this computer is using BIOS/EFI.
- You still cannot restore system image in Windows 7/8/10 if the created repair disc and system image are from another computer, especially when the computer has different firmware.
- Besides, if the old disk and new one have different partition styles, this error may occur. That’s to say, if the old disk is MBR, you cannot restore a system image on GPT disk to it.
The cause for system image restore failed EFI/BIOS
There are two different kinds of boot modes in computers, Legacy BIOS-based and Unified Extensible Firmware Interface (UEFI). UEFI is the main booting mechanism used in recent computers, while old computers use BIOS. UEFI mode requires the system to be installed on a GUID partition table (GPT) disk, and BIOS on the master boot record (MBR) disk.
Windows won’t allow you to restore system from UEFI based computer to BIOS computer, and vice versa. Some UEFI based computers support both UEFI boot mode and Legacy BIOS-compatibility mode, so this error may happen even when you restore system backup to the original computer where you created the system backup.
The solutions to system image restore failing because of EFI/BIOS
In the following, I'll introduce 3 commonly used ways to fix "system image failed" error. You need to check if both computers have the same firmware and both disks use the same partition style. Then you can use the first two methods according to your situation. If this is not your case, you can use the third one. To restore system regardless of EFI/BIOS, you can go to the advanced solution.
Solution 1: Make sure both computers are using the same firmware
The computer backed up and the computer to be restored using different firmware is one of the most common reasons why you receive the system restore not working error. How to verify whether your computer is using UEFI or BIOS?
In general, if a computer uses UEFI mode, it will create an EFI partition and UEFI system can only be installed on a GPT disk. For BIOS based computer, system is installed on an MBR disk most likely with a system reserved partition. Therefore, you can verify whether your computer is using UEFI or BIOS with Disk Management. If the backup was created on a computer using BIOS, change the boot mode to Legacy on the destination computer. If the backup was created on a UEFI computer, change to UEFI boot mode.
Detailed steps: Boot the computer into boot menu by pressing a specific key (eg: Esc, F2, F9, F12, etc) during bootup. On the boot menu, select UEFI or Legacy.
Solution 2: Check if both disks are with the same partition style
From above, you can clearly get that MBR disk has a system reserved partition while GPT disk has EFI partition. So, you can verify if both disks are MBR or GPT in Disk Management too. If the disk containing image is MBR, you can convert the disk on the destination computer from GPT to MBR. If the disk containing image is GPT disk, please change the destination disk from MBR to GPT.
Detailed steps: Type cmd in the search box and run as administrator, then input the following commands one by one.
- diskpart
- list disk
- select disk n (n is the number of destination disk.)
- convert gpt (or convert mbr)
Solutions 3: Delete the original partitions and create a new one
This method is learned from Microsoft forum. It’s said to be very useful. Here, I’ll take Windows 10 as an example to show you the detailed steps of recreating a new partition:
Note: Before you start, please connect an external hard drive or USB drive with system backup image to the target computer.
1. Go to BIOS and set the boot mode as UEFI. Then, shutdown your computer.
2. Restart your computer with installation disc provided by Windows.
3. Click Next and Install Now.
4. Click "I don’t have a product key".
5. Select the operating system you want to install and click Next.
6. Tick "I accept the license terms" and click Next.
7. Select Custom.
8. Select the partition on the original disk and click Delete. If there is more than one partition, you need to select them one by one and delete all of them.
9. Select the disk again, click New and Apply if there is no problem.
10. Click X to close the window. After that, hit Repair your computer > Troubleshoot > Advanced options, then choose System Image Recovery. Now, you can restore your system as normal.
Advanced solution to system image restore failed
There is another tool to restore system regardless of the computer firmware. Specialized backup and restore software - Qiling Disk Master Professional can easily restore system from BIOS-based computer (MBR disk) to UEFI computer (GPT disk) and vice versa.
- You don't have to convert the partition style, and it just works. If you want to restore system from a GPT disk to an MBR disk, make sure the system supports UEFI boot mode. In Windows 8 and later versions of Windows, both 32-bit and 64-bit support UEFI boot mode, but for Windows 7 only 64-bit supports UEFI boot.
- This software allows you to create a bootable media, which is used to start your computer when it’s unbootable. If you don't have a USB or CD/DVD at hand, you can create a recovery environment to run backup and restore operations without loading the OS.
- It supports all Windows PC operating systems, including Windows 7/8/8.1/10/11 (both 32 bit and 64 bit).
Now download and install Qiling Disk Master on the source computer.
To restore a system image to a computer with different firmware:
1. Launch Qiling Disk Master on the source computer to create a bootable USB drive.
2. Then create a full system backup using Qiling Disk Master. It is suggested to store the system image on the bootable USB drive (as long as there is enough free space) or a network location.
3. Boot the computer to be restored from the bootable USB stick. Qiling Disk Master will load up automatically. Click "Select Image File" under "Restore" tab.
4. Select the backup image on the connected USB drive or the network location.
5. Tick "Universal restore". Then click "Next".
6. Specify a partition as the destination partition. If you restore system to the original location, this step will be skipped. The step only exists when your original path is not recognized by this software.
Note: The selected partition will be deleted and recreated, please backup data first if there is something important.
7. In the “Operation Summary” page, check "Universal Restore" to ensure the recovered system is bootable. Then, click "Proceed" if there is no problem. Wait for the final result.
With Qiling Disk Master, you would never meet such a problem that system image restore fails because of EFI/BIOS. Besides, Qiling Disk Master is also powerful cloning software that allows you to clone large hard drive to small SSD, clone GPT disk to MBR and vice versa, etc.
If you want to protect unlimited computers within your company, you can pick Qiling Disk Master Technician. With the inbuilt Qiling Image Deploy tool, you are also allowed to deploy/restore system image file on server-side computer to multiple client-side computers over network.
Related Articles
- How to Backup and Restore EFI System Partition in Windows 7/8/10?
- Restore BIOS Based System Recovery Points to UEFI Based Computer
- Top 3 Solutions to Repair Winload.efi Missing After Clone
- Best Client-Server Backup Software for Windows | Download
To backup client computers from a central server, you can use client server backup software to save backup time and administrative cost. Go and have a try.