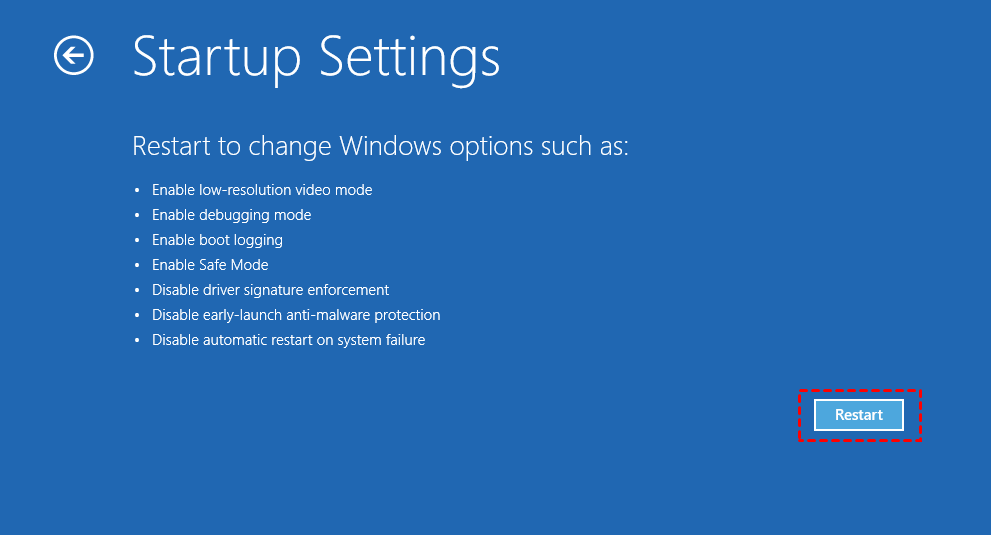How to Do a System Restore When the Computer Won't Boot
Computer won’t boot when using system restore point
In Windows 10, users may experience a boot issue after updating, where the computer fails to boot when using a system restore point, resulting in a Stop error (0xc000021a) and preventing the computer from reaching the Windows desktop after restarting.
Windows 10 computers may experience boot issues due to a known issue where the driver version does not match the restored catalog file, according to Microsoft. I'll provide a detailed explanation later.
During the system restore process, Windows temporarily stages the restoration of files in use, then saves it in the registry and restores the catalog file and driver .sys file after restarting. However, it loads existing drivers first, and since the restored catalog file and driver versions don't match, the restart process stops.
How to do a system restore when the computer won’t boot
To do a system restore from boot, you can try disabling driver signature enforcement if your computer won't boot, allowing the interrupted restoration to continue.
To do a system restore from startup, follow these steps: First, click on the "Startup" tab in the System Configuration utility, which can be accessed by typing "msconfig" in the Run dialog box. Then, click on the "Services" tab and look for the "System Restore" service, which should be set to "Disabled" if you want to prevent it from running at startup.
1. To access the Windows Recovery Environment, you can either restart your computer twice in a row or use a hardware restart, such as a reset button on your computer.
2. On the recovery environment, click Troubleshoot > Advanced options > More recovery options > Startup settings, then click Restart now.
3. Press F7 or number key 7 to disable driver signature enforcement.
4. Wait until the startup process ends, then Windows will continue the interrupted restoration during the restart process.
What if your computer still won’t boot
If your computer still won't boot after a failed restart recovery, you might want to try using a system image to restore your system. This process is generally problem-free.
To perform system image restore, you need to create a system image backup that is accessible to the computer you want to restore. If your computer is unable to boot, you can create a recovery drive on a computer with the same hardware or use a Windows installation DVD.
You can only use a Windows 7/8/8.1/10/11 disc to restore the corresponding version of Windows, and not mix versions.
How to fix a computer with system image recovery
A system image restore restores everything in the backup, including all files, and cannot be customized. If you need a more flexible system restore, please refer to the second method.
To perform system image restore, use following the steps:
1. Connect a USB drive or CD/DVD to your computer, and insert a device containing a system image. Press a specific key, such as ESC or F2, to enter the BIOS settings and set your computer to boot from the removable device.
2. Windows will load required files from the drive or disc, and then the "Install Windows" screen will appear, allowing you to click "Repair your computer" to access recovery options.
3. Click Troubleshoot > Advanced options > System Image Recovery.
4. To log in, you need to enter your username and password in the designated fields. If you don't have an account yet, you can create one by clicking on the 'Sign up' button.
5. The process involves clicking Next to restore the computer with the latest system image backup. Alternatively, you can select a system image from a previous backup by clicking "Select a system image" and then Next. Additionally, if you have a backup stored in a shared folder over a network, you can access it by clicking the "Advanced" option.
6. Choose whether to format the hard drive or not based on your needs, then click Next.
7. The next screen will show a summary of the restoring operation. Click Finish to start the system image restore process.
Restoring a system image backup can be a time-consuming process, and sometimes even fails with an error message. To improve performance and convenience, you can use the free Qiling Disk Master Standard.
How to restore system effectively with Qiling Disk Master
Qiling Disk Master Standard is a free and professional software that enables system restoration when a computer won't boot. It can be used with either Qiling PXE tool or Qiling Disk Master bootable media, which supports booting Windows 11/10/8.1/8/7.
✤Preparations:
- Ensure you have the latest version of system backup. If not, download Qiling Disk Master on a working computer, install it, and create an image backup using the "System Backup" feature, or use a disk image to restore your computer.
- To create a bootable media using Qiling Disk Master, start by launching the software on a working computer. From the main interface, select the option to create a bootable media, and choose the desired type of media, such as a USB drive or CD/DVD.
To restore your system when your computer won't boot, follow these steps: insert the Windows installation media, boot from it, select the language and other preferences, and then click Next. Choose the Repair Your Computer option, select Troubleshoot, and then select Advanced Options.
1. Connect the bootable media to the computer, press a specific key (usually Del or F2) to boot into BIOS, switch the media as the first boot option, press F10 to restart and load Qiling Disk Master.
2. Under the "Restore" tab, click "Select Image File" to locate the image backup file, then click "Next".
3. To restore the entire backup, select it and click Next. If desired, choose the option "Restore system to other location" to install the backup on a different drive.
4. In this screen, you can preview the summary of restoring operation, and then click "Proceed" to start the process.
✎Tip: If you want to restore a system with different hardware, you can use the "Universal Restore" feature in Qiling Disk Master Professional or other advanced versions.
Final words
If System Restore can't be used due to a computer failure, you can still restore your system by using a bootable media or PXE boot tool to start your computer, and then use a system image backup or disk image backup to restore it to an earlier date.
The computer won't boot and you need to do a system restore? There are two alternative ways to do this: using a system image backup created by the built-in tool and restoring with System Image Recovery, or using a third-party tool. However, the built-in restore tool can be cumbersome and unreliable. If you're willing to use a third-party software, you can skip the hassle.
Download Qiling Disk Master and enjoy your new journey.
Related Articles
- How to Run System Restore from Boot in Windows 10/8/7?
- Computer Won't Start after Windows Update | 5 Quick Fixes
- How to Backup Files If Windows Doesn't Boot? - Qiling Disk Master
- Windows 10 System Restore Stuck on Initializing or Restoring Files