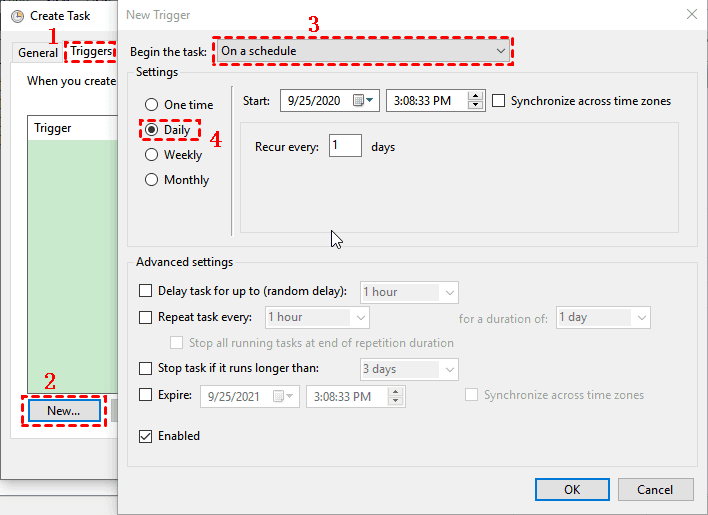Better Task Scheduler for Windows - Qiling Disk Master (FREE)
- What is Task Scheduler?
- How to Use Task Scheduler in Windows 10
- Need Free Windows Task Scheduler Alternative
- Qiling Disk Master Standard is a more efficient and user-friendly alternative to Windows 10's Task Scheduler. It offers a range of advanced features, including automatic disk cleanup, disk cloning, and disk partitioning, making it a valuable tool for system administrators and users alike.
- Summing It Up
What is Task Scheduler?
The Task Scheduler in Microsoft Windows is a job scheduler that allows you to run computer programs or scripts at pre-defined times or after specified intervals. To ensure it runs smoothly, it's essential to have the Windows Event Log service set to run automatically.
Task Scheduler will monitor the triggers you choose and execute tasks triggered by specific events, such as system startup, logon, or a specific time.
- When a specific system event occurs.
- At a specific time.
- At a specific time on a daily schedule.
- At a specific time on a weekly schedule.
- At a specific time on a monthly schedule.
- At a specific time on a monthly day-of-week schedule.
- When the computer enters an idle state.
- When the task is registered.
- When the system is booted.
- When a user logs on.
- When a Terminal Server session changes state.
For more details, please refer to the explanation of Windows Task Scheduler from Wikipedia.
How to Use Task Scheduler in Windows 10
To automatically backup files, you can use Task Scheduler to run PowerShell and Xcopy commands. First, open Task Scheduler and create a new task, then set the trigger to a specific time or event. In the "Actions" section, choose "Start a program" and specify the PowerShell executable, followed by the command to backup files using Xcopy.
1. To schedule tasks in Windows 10, type "Schedule Tasks" into the search box, select the "Schedule Tasks" option, and press Enter.
2. Right click the Task Scheduler Library, and choose New Folder..., naming it to distinguish it from other tasks.
3. To create a new task in the Task Scheduler, click on the folder you created after expanding the Task Scheduler Library, and then select "Create Task..." from the "Actions" tab.
4. At the General tab, input the Name and Description, and select Run with highest privileges under Security options.
5. In the Triggers section, click New, select On a schedule, tick Daily, and set other desired settings before clicking OK.
6. In the Actions tab, click New, select Start a program, specify powershell.exe, and in Add arguments, input xcopy D:\Ailsa\ad.txt F:\ /s /e.
7. And press OK to create a new scheduled backup task.
8. Click Run at the right panel to backup files as scheduled.
The backup operation was completed successfully, indicated by a 0x0 code, but the process of adding arguments to the command can be complex and difficult to handle, especially for those unfamiliar with the syntax.
Need Free Windows Task Scheduler Alternative
Task Scheduler can be configured to run backup tasks automatically or perform other operations, but sometimes, it may encounter error codes, which can be frustrating.
- The error code 1 or 0x1 is typically associated with an incorrect or unknown function being called in a program. This can occur when a function is referenced that does not exist or is not properly defined, leading to a runtime error.
- Error code 2 or 0x2: File not found.
- Error code 10 or 0xa: The environment is incorrect.
- Error code 0x00041303: The task has not yet run.
- To resolve the error code 0x00041305, you need to set the properties required to run a task on a schedule. This can be done by opening the Task Scheduler, selecting the task, and clicking on the "Properties" button.
- The last run of the task was terminated by the user. This error code indicates that the user intentionally stopped the task, likely due to it not functioning as expected or consuming too many system resources.
- ...
To fix Task Scheduler errors, refer to Microsoft's Task Scheduler Error Codes for detailed information on error codes and their corresponding solutions. This will provide a comprehensive guide to resolving issues related to the Task Scheduler.
If the Task Scheduler service is not available or not running in Windows 10, you can try restarting the service by going to Services, finding Task Scheduler, and clicking Restart. If that doesn't work, you can try running the Task Scheduler as an administrator by right-clicking on the Task Scheduler icon and selecting Run as administrator.
Here is the solution:
1. Input services.msc in Windows 10 search box, and hit Enter,
2. Click Task Scheduler and choose Properties.
3. Check the startup type is set to automatic and the service status is running, if not, click on start.
4. Press Apply and then OK.
5. To fix the "Reboot your computer and the Task Scheduler is not available" error, simply reboot your computer, as the error message itself suggests. This will resolve the issue and the Task Scheduler should become available again.
If the problem persists, it's suggested to try a reliable alternative to Task Scheduler, such as Qiling Disk Master Standard.
Better Windows 10 Task Scheduler Alternative - Qiling Disk Master Standard
Many users find Windows 10 Task Scheduler complicated and error-prone, making them seek a better alternative. Qiling Disk Master Standard is a good choice, offering more options for scheduling automatic backup and eliminating the need to learn the syntax and parameters of Xcopy.
- This tool enables you to backup files, partitions, system, and disk, and also allows for automated execution with or without the Task Scheduler.
- Duplicati backs up only changed files with incremental backup as default after the first full backup, ensuring you don't run out of disk space anytime soon.
- The software can automatically compress and split backup images, making them smaller and more manageable.
- It supports scheduling backups to external disks, USB drives, network shares, NAS, or cloud drives, such as automatically backing up files to Google Drive.
Download Qiling Disk Master Standard to try it out. The free version allows for daily, weekly, and monthly schedule backups, but for more advanced features like event triggers and USB plug-in, you'll need to upgrade to a professional version or higher.
To schedule a file backup with Qiling Disk Master in Windows 10, follow these steps: First, download and install Qiling Disk Master, then launch it and select the drive or folder you want to backup. Next, click on the "Backup" button and choose the backup location. Finally, click on the "Schedule" button and set the backup frequency, such as daily, weekly, or monthly, and the backup time.
Step 1. Perform Qiling Disk Master Standard, and choose File Backup under Backup tab.
Step 2. Tap Folder or Files button to choose the folders and files to backup.
Step 3. Choose a backup destination for your files. You can backup files to external hardd drive, network share or NAS, etc.
Step 4. To schedule a backup, click Schedule Backup, then Enable Schedule Backup and choose Daily, Weekly, or Monthly. You can either have the service install automatically or use Windows Task Scheduler instead.
★Tips:
❀ The Event triggers and USB plug in schedule backup are available on the professional version.
❀ This software uses incremental backup by default, but also offers �ifferential backup on the advanced edition, and allows for automatic deletion of old backup images using various cleanup methods.
❀ The software allows for various customization options, including commenting, splitting, compressing, and encrypting backup tasks, as well as enabling email or SMS notifications after the backup is completed.differential backup on the advanced edition, and allows for automatic deletion of old backup images using various cleanup methods.
❀ The software allows for various customization options, including commenting, splitting, compressing, and encrypting backup tasks, as well as enabling email or SMS notifications after the backup is completed.
Step 5. Press Proceed and then choose Add the schedule and Proceed now to automatically backup files.
The Task Scheduler in Windows makes scheduling tasks easy, allowing you to choose between installing a service or using the Task Scheduler directly. Additionally, you can back up files to Qiling Cloud, which offers 1TB of free storage for 15 days if you have a Qiling account.
Summing It Up
Task Scheduler may not be the most reliable option for backing up files on a schedule, so a better alternative is needed. Qiling Disk Master Standard is a good option that can help you achieve this, offering a more stable and error-free solution.
This software allows you to schedule tasks on a daily, weekly, or monthly basis, either with or without the Task Scheduler. For more complex scheduling needs, such as system shutdown triggers, consider upgrading to the Professional edition or higher. IT professionals may want to explore Qiling Disk Master Technician Plus.
Related Articles
- How to Automatically Backup File Using Task Scheduler
Task Scheduler is a built-in Windows features with multiple options to trigger a task. Learn 3 ways to backup file using Task Scheduler. - How to Schedule SyncToy in Windows 10 to Run Automatically
Wanna schedule SyncToy in Windows 10 but don't know how to do it? Read this article to get the answer and find the best free alternative to SyncToy. - How to Schedule Windows 10 Wake from Sleep
This article is written for users like you who want to schedule sleep and wake in Windows 10 at a certain time, then run scheduled backup task. Scroll down to learn more. - How to Schedule Windows Server Backup Once a Week
If you don't want to set daily backups, you can schedule Windows Server Backup once a week with Task Scheduler or the all-around backup utility.