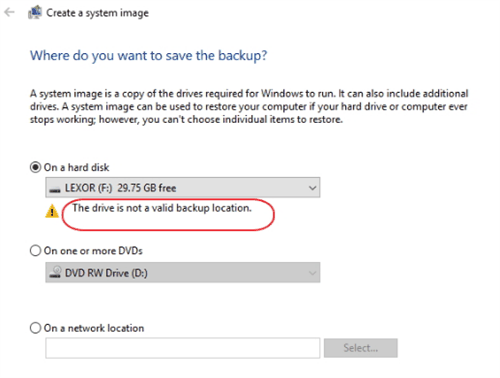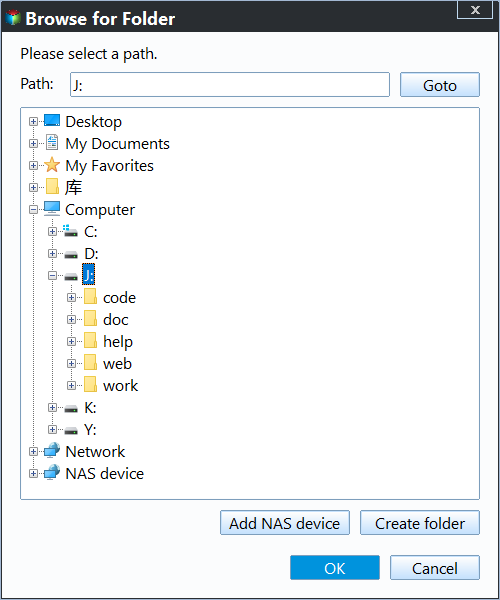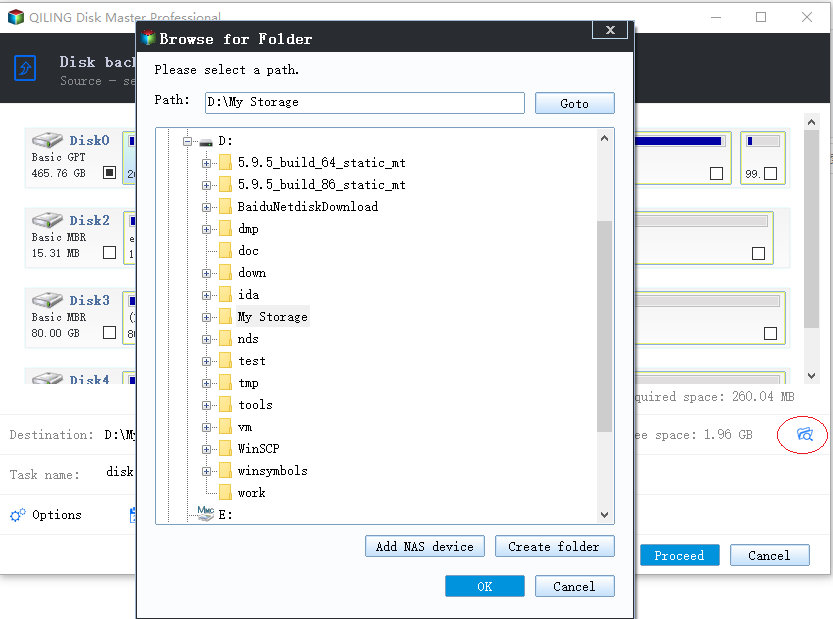"The drive is not a valid backup location" in Windows 11, 10, 8, 7
The drive is not a valid backup location?
A USB flash drive is a convenient and reliable way to transfer files and also serves as a useful storage device for backing up important images.
Many users want to back up important files to a USB drive for extra protection, or use a USB auto backup freeware to back up a USB stick to other storage. It's also a good idea to back up the Windows system image to a USB drive for convenience and portability.
When choosing a USB flash drive as the backup destination, you may encounter a warning that says "The drive is not a valid backup location" and prevents you from creating a system image on the USB drive, which occurs when using Windows 7 File Recovery in Windows 8, 8.1 or Windows 7 Backup and Restore in Windows 7, 10.
Causes for invalid backup location error
Windows users are unable to backup the system drive image to a USB flash drive, but can backup files and other data to it.
In earlier times, hard drives and USB flash drives were smaller in size, typically ranging from 1 GB to 32 GB. This limited capacity made it difficult and insecure to store system backup images, which can be quite large, on these devices, especially when scheduled system backups are set.
In recent years, hard drives and USB sticks have increased in size, with some USB sticks now reaching up to 128 GB in capacity, rendering the potential risk of running out of space to create a system image a non-issue. As a result, it's now possible to create a system image on a USB drive in various versions of Windows, including Windows 8.1, 8, 10, and 7.
Fix The drive is not a valid backup location in Windows 11/10/8/7
To successfully back up your system image to a USB drive, try the following methods. First, ensure that the USB drive is compatible with your system's backup software. Next, insert the USB drive into your computer and follow the on-screen instructions to create a bootable USB drive.
1. Backup Windows to larger USB drive
Windows has a problem with backing up the system to a USB stick, likely due to limitations with USB storage. One possible solution is to purchase a larger USB flash drive, which has been found to be recognized as a valid backup destination by the Windows Backup and Restore utility if it has more than 64GB of free space.
As we all know that a USB with 64GB in size does not have 64GB free space at all. Therefore, it is recommended to purchase USB drive with 128GB in size for backup.
2. Backup Windows to USB stick with professional backup software
Qiling Disk Master Professional is a reliable backup and recovery software for Windows that allows users to backup their system to external storage devices like flash drives, thumb drives, pen drives, and SD cards on a regular schedule.
In the Schedule section, you have the options for full, incremental, and differential backups. The System Backup feature allows for a one-click operation, automatically selecting the system drive (C drive) and system reserved partition for you.
I will rewrite the text in one paragraph shortly. You may want to download its 30-day free trial and have a try.
1. Install and launch Qiling Disk Master, then go to Backup and select System Backup.
2. Select the USB drive as the destination storage. The system drive and its related partition are already selected by default.
3. Confirm the operation summary. You can schedule a system backup to run daily, weekly, or monthly by clicking Schedule, then click Proceed.
Tips:
- Options: This feature provides options to password protect backup images, compress them, and split them into smaller sizes for easier storage and management.
- Schedule: You can change backup mode between full backup, incremental backup and differential backup here.
- Scheme: This feature helps you automatically delete old backups when the number of backup images exceeds the specified value.
3. Backup Windows to USB drive via onekey recovery software
Qiling Disk Master Free is a specialized onekey backup and recovery software that allows you to backup your system to a local disk, external hard drive, or USB flash drive, and even create a custom recovery partition to store the system image. It supports both Windows PC and Server operating systems, making it a versatile tool for users. To backup Windows to a USB drive using Qiling OneKey Recovery, follow the steps below. (Note: the steps are not included in the rewritten text)
1. To proceed, install and open Qiling Disk Master Professional, then select the "OneKey System Backup" option to continue.
2. Choose Backup system to other location and click Next.
3. Choose the USB drive as the destination folder to save the image file, then click Proceed to start the backup process.
The end
To resolve the "The drive is not a valid backup location" error when backing up Windows to a USB flash drive, you can create a partition on the USB drive, share it on the network, and then use the Windows Backup and Restore utility to back up Windows to the network drive, ensuring you have permission to the shared location.
After successfully backing up your system, you may need to restore a system image from a USB drive in case of a disaster. Qiling Disk Master is also a professional cloning software that can clone a bootable USB to a hard drive, clone a hard drive with bad sectors, clone a boot drive to an SSD, or clone a hard drive to a Kingston SSD, among other options.
The Standard edition of Qiling Disk Master supports system backup and allows you to create a bootable rescue media, which can save you time and effort in case of system meltdown.
To protect unlimited computers within your company, you can choose Qiling Disk Master Technician. This tool allows you to deploy/restore system image files on server-side computers to multiple client-side computers over the network using its built-in Qiling Image Deploy feature.
Related Articles
- Boot Device Not Found Hard Disk 3F0 Error on HP [FIXED]
If you facing hard disk 3f0 errors and looking about How to fix hard disk 3F0 errors, this article has it all. We discuss the potential reasons and practical solutions to fix boot device not found hard disk error (3f0) on hp. - Fixed | Failed to Create Volume Snapshot (6 Ways)
This page illustrates what to do when you encounter the error "Failed to create volume snapshot" to backup or clone with Acronis or Macrium Reflect. - How to Factory Restore Lenovo ThinkCentre? (4 Ways Included)
You may want to factory restore Lenovo ThinkCentre for different reasons. This article will show you 4 ways to restore Lenovo ThinkCentre to factory settings in Windows. - How to Choose Suitable Digital Photo Storage Devices?
This page shows the five best ways to store your digital photos, and you can find good digital photo storage devices according to your needs after reading this page.