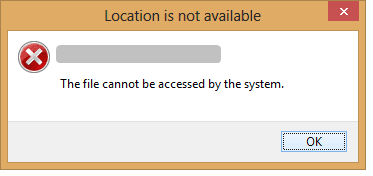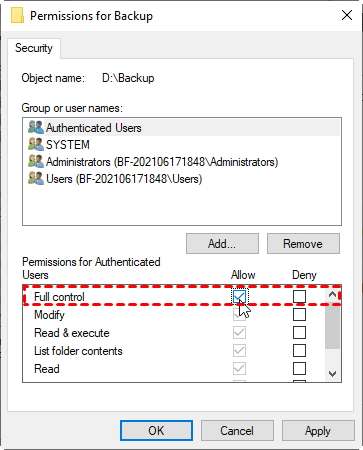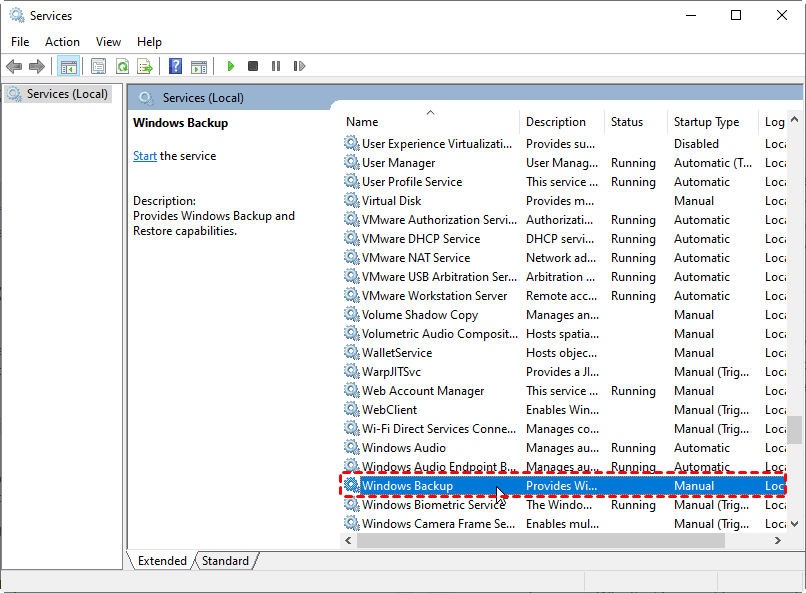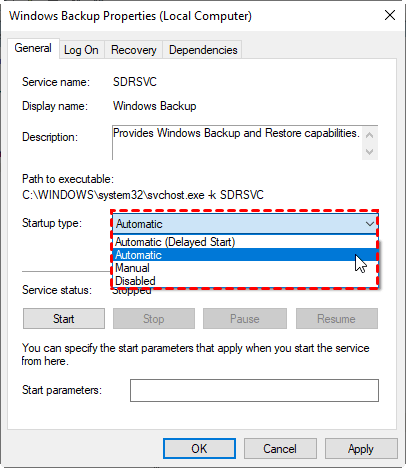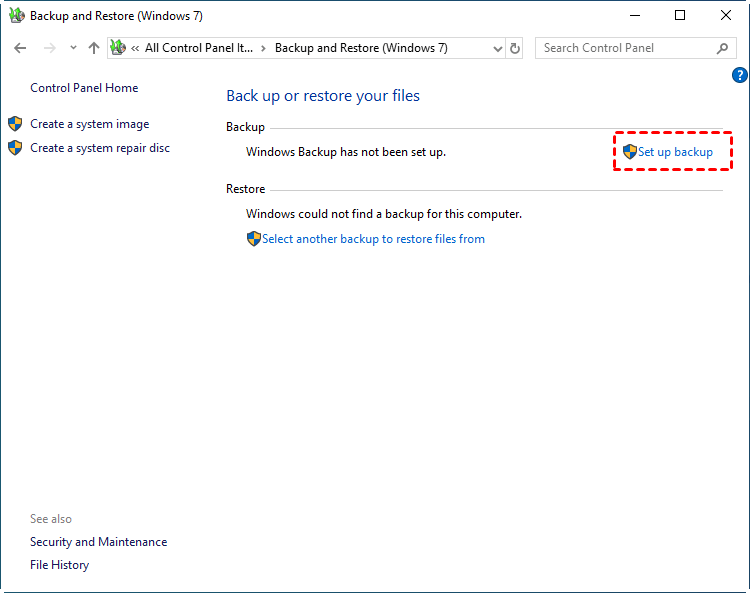Solved: The File Cannot Be Accessed by the System
- Scenario: the file cannot be accessed by the system
- Why the file cannot be accessed by the system?
- Solution to file cannot be accessed by the system: add permissions
- Measures to prevent data loss due to file cannot be accessed
- Method 1. Back up files with Windows built-in tools
- Method 2. Back up files with free third party software
- Conclusion
Scenario: the file cannot be accessed by the system
There are always some problems during the use of the computer, such as the file cannot be accessed by the system or the folder access denied. Why does this happen? How to solve this problem? Let's look into it.
Why the file cannot be accessed by the system?
In general, the folder access denied is mainly due to insufficient virus or administrator privileges.
1. Computer virus
Computer virus may come from the connection of unsafe network or the use of unclean external hard drive. If there's virus hidden in certain folders, it may damage the administrator privilege and cause the folder access denied. Therefore, if you encounter a folder that access denied, you can check if it is caused by the virus. Usually, some mainstream anti-virus software can be used to fix such problems.
2. Insufficient administrator privileges
Many computer users may not use an administrator account but use a guest account to log in, and it resulting in some system important files cannot be accessed by the system. If you are experiencing this type of problem, you need to check user permissions. In addition to this, it also can be caused by the administrator did not add permissions for this folder.
Solution to file cannot be accessed by the system: add permissions
If you encounter file cannot be accessed by the system, you can add permissions for the folder to fix this error. First of all, please make sure that you are log in by administrator account, and it is not inaccessible by the virus. Then do as the guide below:
- Right-click the folder and then click Properties -> Security -> Edit.
- After that, find the currently logged in account. Click it and tick Full control.
- Then, click OK and apply this operation. Thus, you can access this folder.
Measures to prevent data loss due to file cannot be accessed
In order to protect data security and avoid data loss after infection, we should develop the habit of regularly backing up system files and important data. How to backup files? Here provides you two methods to do this operation.
Method 1. Back up files with Windows built-in tools
- Press Windows + R to open the Run box, type services.msc and press Enter.
- Then, find Windows Backup in the pop-up window and double-click to open it.
- Find the Startup type item in the General tab, and change it to Automatic in the drop down menu. Then click Start in the service status below, click OK to exit.
- After that, restart your computer. Open the control panel to find Backup and Restore and click it.
- In the pop-up window, click Set up backup.
- Then follow the prompts to complete the backup.
Method 2. Back up files with free third party software
If you think backup files with Windows built-in tool is complicated, you can choose a third party software to complete the backup operation. Compare with other software, here I highly recommend Qiling Disk Master – a free powerful software which allows you to back up your files, folders, hard drives, partitions, etc. In an easy way. You can also do incremental backup and differential backup. Once the computer has a problem, you can easily restore the system and data to a normal state. Let's see the specific steps:
Step 1. Download, install and run Qiling Disk Master, select backup in the left sidebar. Then click File Backup.
Step 2. Click Folder or Files button to select the files you want to back up. And then, select the destination path to store the file backup images. Click Proceed to lunch the progress.
* Before starting backup, you can set more for the backup with two options below.
❈ Options: You can set more for your backup. Such as adding a comment so that you can distinguish them easily, enable email notification to get email or SMS notification, split, compress, encrypt (paid) the file backup image, etc.
❈ Schedule: This function can help you set an automatic file backup for daily, weekly, monthly, event triggers, USB plug in (please upgrade to Qiling Disk Master Professional to enjoy the last two features), and it can help to do an incremental or differential backup.
Step 3. When the progress is completed, click Finish to exit.
Conclusion
To avoid data loss caused by error 0X80070780 the file cannot be accessed by the system, backup data regularly can be a useful way. And Qiling Disk Master can be the best file backup software. Besides file backup, it also supports system clone, disk backup, partition clone and so on. You can also use this software to help you migrate your data or operating system when you want to upgrade the hard drive on your computer.
Related Articles
- Top 10 Fixes to The System Cannot Find the File Specified
Meet the error message "The system cannot find the file specifed" in Windows 11/10/8/7? This article collects its causes and 10 effective solutions to help you fix it. - 6 Ways to Repair Windows 10 When Your PC Has Issues
When your Windows 10 is acting strange or failing to boot, you can use these 6 methods to repair Windows 10 quickly. - Solved | Can't Backup System to Removable USB Drive in Windows 10/8/7
Can't back up system to USB drive? What's the reason and how to solve it? In this post, I'll introduce the common errors you may encounter, and a free alternative if you find it's troublesome to fix them. - How to Repair Windows 10 Using Command Prompt (5 Ways)?
You can easily fix Windows 10/11 computer error like startup error or BSoD using command prompt with the help of SFC, DISM, System Restore, etc.