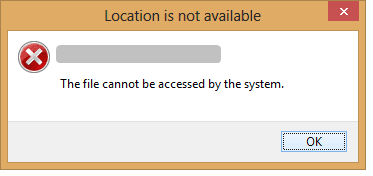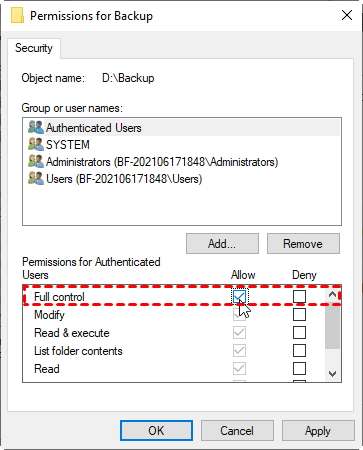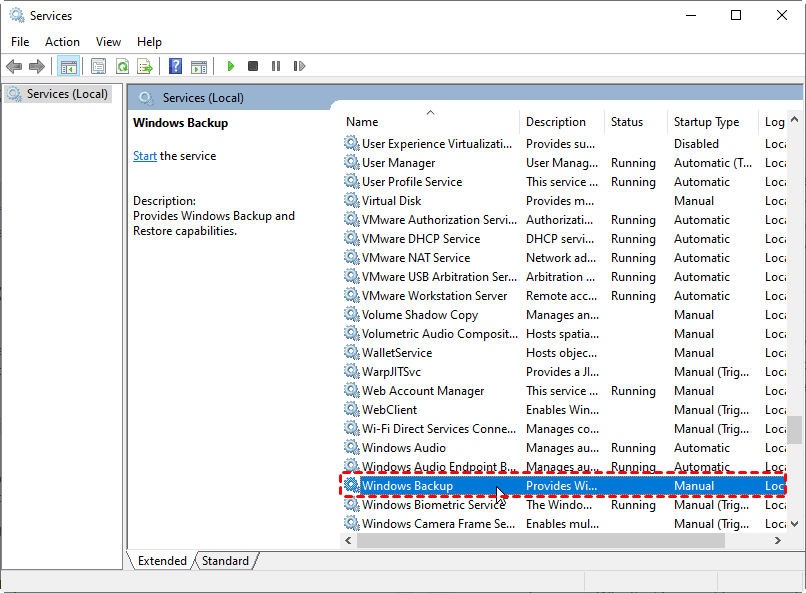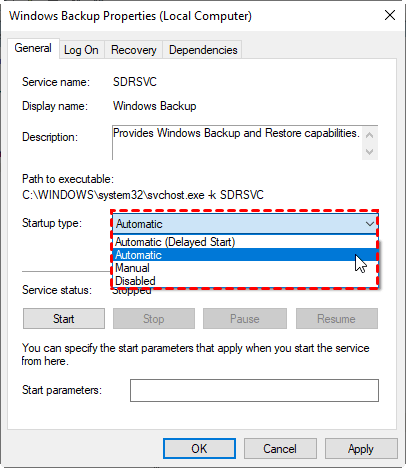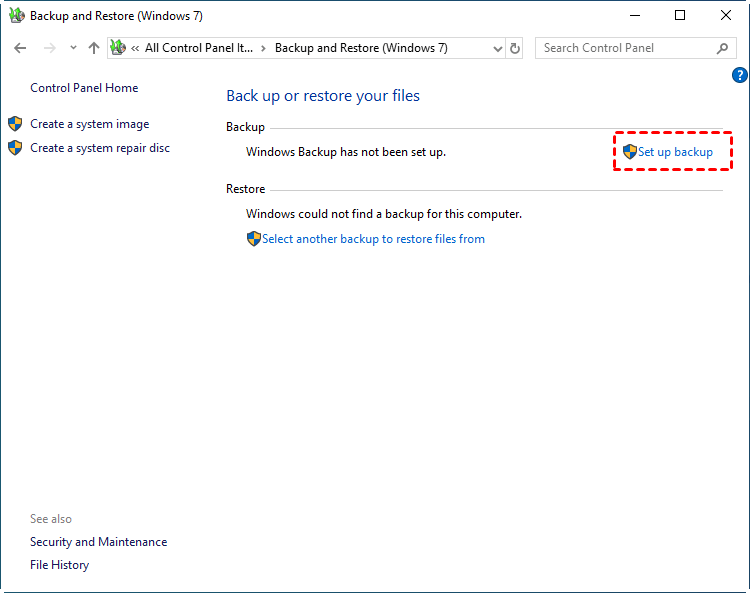Solved: The File Cannot Be Accessed by the System
- Scenario: the file cannot be accessed by the system
- Why the file cannot be accessed by the system?
- Solution to file cannot be accessed by the system: add permissions
- Measures to prevent data loss due to file cannot be accessed
- Method 1. Back up files with Windows built-in tools
- Method 2. Back up files with free third party software
- Conclusion
Scenario: the file cannot be accessed by the system
Computer users often encounter issues such as inaccessible files or folder access denied errors. These problems can arise due to various reasons, including system permissions, corrupted files, or incorrect folder settings. To resolve these issues, users can try troubleshooting steps such as checking file permissions, running a virus scan, or restarting the system. Additionally, ensuring that the system is updated with the latest software and drivers can also help prevent such problems. By taking these steps, users can often resolve the issue and regain access to their files and folders.
Why the file cannot be accessed by the system?
The "folder access denied" error is typically caused by a lack of sufficient virus or administrator privileges, resulting in restricted access to the folder.
1. Computer virus
A computer virus can be contracted through unsafe network connections or the use of unclean external hard drives. If a virus is present in certain folders, it can compromise administrator privileges, resulting in "access denied" errors. If you encounter a folder with this issue, it's possible that a virus is the culprit. In such cases, using mainstream anti-virus software can often resolve the problem.
2. Insufficient administrator privileges
Many computer users may not use an administrator account but instead use a guest account to log in, which can prevent system important files from being accessed. This issue can be resolved by checking user permissions, as it may be a result of not having the necessary permissions to access certain files. Additionally, it's possible that the administrator did not add permissions for the folder in question, leading to the issue.
Solution to file cannot be accessed by the system: add permissions
To resolve the issue of a file being inaccessible to the system, you can add permissions to the folder. Ensure you're logged in with an administrator account and that the account itself isn't inaccessible due to a virus. To proceed, follow these steps:
- Right-To change the permissions of a folder, click on the folder to select it, then click on the folder to open its properties, and from there, click on the "Security" tab and then click on the "Edit" button.
- To give full control to a user, first, go to the account settings. Then, click on the currently logged-in account. Finally, select the "Full control" option.
- To access the folder, click on the "OK" button and apply the operation, allowing you to access the folder.
Measures to prevent data loss due to file cannot be accessed
To protect data security and avoid data loss after infection, develop the habit of regularly backing up system files and important data. You can backup files by using an external hard drive or cloud storage services like Google Drive, Dropbox, or OneDrive, which allow you to store and access your files from anywhere.
Method 1. Back up files with Windows built-in tools
- Press Windows + R to open the Run box, type services.msc and press Enter. This will open the Services window, where you can find and manage various system services.
- To access Windows Backup, open the Start menu, click on the "Control Panel" option, and then click on the "System and Security" icon. In the window that appears, click on the "Backup" option, and then select "Windows Backup" from the list of available options.
- To change the startup type of a service, go to the General tab, select Automatic from the dropdown menu for the Startup type item, click Start in the service status section, and then click OK to exit.
- To resolve the issue, restart your computer and then open the Control Panel. Find and click on the "Backup and Restore" option.
- In the pop-up window, click Set up backup.
- Then follow the prompts to complete the backup.
Method 2. Back up files with free third party software
If you find the built-in Windows backup tool complicated, you can use a third-party software like Qiling Disk Master, which offers a free and powerful way to back up files, folders, hard drives, partitions, and more, including incremental and differential backup options. This allows for easy restoration of the system and data in case of a computer problem.
Step 1. Download, install and run Qiling Disk Master, select backup in the left sidebar, then click File Backup.
Step 2. To back up files, click the "Folder" or "Files" button to select the files you want to back up, then choose a destination path to store the backup images, and finally click "Proceed" to start the backup process.
Before starting a backup, you can set more options for the backup with two choices available.
❈ Options: You can customize your backup settings, such as adding comments for easy identification, enabling email notifications for alerts, splitting, compressing, and encrypting (for a fee) the backup files.
❈ Schedule: This function enables automatic file backup for various triggers, including daily, weekly, and monthly backups, as well as event triggers and USB plug-ins (available with the upgrade to Qiling Disk Master Professional). It also supports incremental or differential backup options.
Step 3. When the progress is completed, click Finish to exit.
Conclusion
To avoid data loss caused by error 0X80070780, where the file cannot be accessed by the system, it's essential to backup data regularly. Qiling Disk Master is a reliable file backup software that can help with this, and it also supports additional features like system clone, disk backup, partition clone, and more. This software can be particularly useful when upgrading the hard drive on your computer, allowing you to migrate your data or operating system with ease.
Related Articles
- Top 10 Fixes to The System Cannot Find the File Specified
Meet the error message "The system cannot find the file specifed" in Windows 11/10/8/7? This article collects its causes and 10 effective solutions to help you fix it. - 6 Ways to Repair Windows 10 When Your PC Has Issues
When your Windows 10 is acting strange or failing to boot, you can use these 6 methods to repair Windows 10 quickly. - Solved | Can't Backup System to Removable USB Drive in Windows 10/8/7
Can't back up system to USB drive? What's the reason and how to solve it? In this post, I'll introduce the common errors you may encounter, and a free alternative if you find it's troublesome to fix them. - How to Repair Windows 10 Using Command Prompt (5 Ways)?
You can easily fix Windows 10/11 computer error like startup error or BSoD using command prompt with the help of SFC, DISM, System Restore, etc.