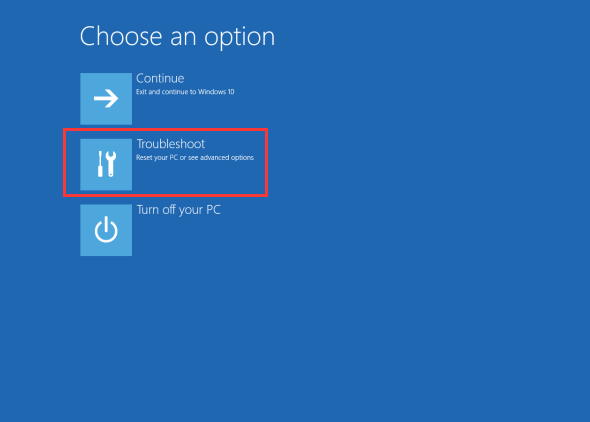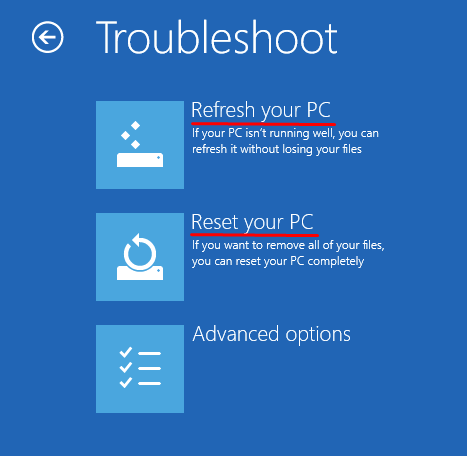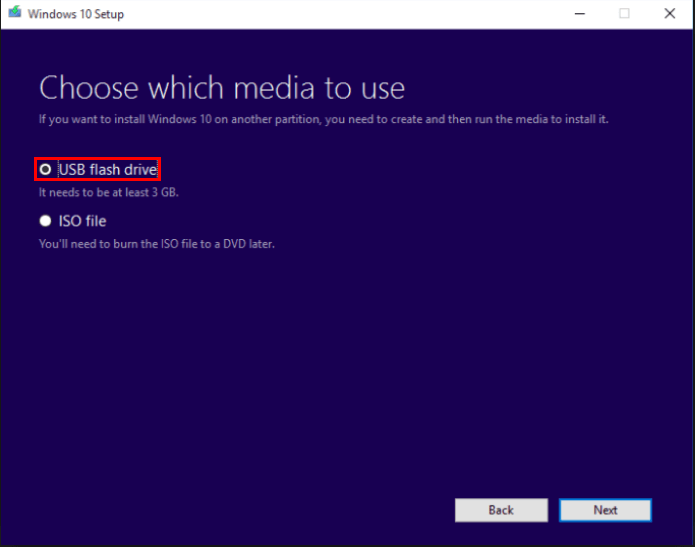Toshiba HDD Recovery Not Working: Quick Workarounds
The issue: Toshiba HDD Recovery not working
To access Toshiba's HDD Recovery Utility, you should shut down your computer, press and hold the 0 key, and then press the power button. This will allow you to access the utility, which is stored on a special partition on the hard disk drive, along with system files used to restore the disk to its factory default state.
I'm sorry, but it seems there is no text to summarize. Please provide the text you would like me to summarize. I'll be happy to help.
"I have a Toshiba Satellite C655D that I am trying to do a factory recovery on. I have found how to supposedly access the recovery but it does not work. You are supposed to power off the laptop and hold down the zero (0) key and then press the power button...but it does not work.
You're able to access the recovery partition with various boot discs, but can't access the factory recovery menu. To access the factory recovery menu, you can try pressing the F11 key during boot-up, or look for a "Recovery" or "System Recovery" option in the BIOS settings. If you're still unable to access it, you may want to try using a tool like BootSafe or a similar utility to help you access the recovery menu. Does that help?
Some users experience issues with Toshiba HDD Recovery not working, while others encounter a laptop that gets stuck at 14% during the factory reset process. In such cases, users may need to explore alternative methods to repair their PC, and reading on may provide helpful solutions.
How to repair your PC when Toshiba HDD Recovery not working
When Toshiba HDD Recovery is not working, you can try two workarounds to repair your PC:
Method 1: Run automatic repair
1. Power off your computer.
2. Power on your computer. As soon as you see the rotating loading circle, press and hold the power button until the computer shuts down.
3. Repeat this process a few times until you see the "Preparing Automatic Repair" screen.
4. When you reach the "Automatic Repair" screen, select "Advanced Options" > "Troubleshoot".
5. If you don't want to erase data, select "Refresh your PC", or choose "Reset your PC" to erase all data and restore your system.
6. Follow the on-screen instructions until the recovery is completed, and if your Toshiba computer still has problems after refreshing or resetting, you may go to Method 2.
Method 2: Clean install Windows
Bear in mind that clean installation of Windows will cause total data loss. Backup important files before you rush to following steps. Here we take Windows 10 as an example:
1. Download the Microsoft media creation tool by clicking the "Download tool now" button to save the installer on your computer.
2. Right click the MediaCreationTool.exe and select Run as administrator.
3. On the License terms page, select Accept.
4. On the What do you want to do? page, select Create installation media for another PC, and then select Next.
5. If you're currently running Windows 10, the setup process will automatically detect your current version and use the recommended options for your PC. Make sure the "Use the recommended options for this PC" checkbox is selected and click "Next" to proceed.
6. Dot at USB flash drive and click Next.
7. Insert an empty USB drive (at least 4GB) into the computer and click "Next".
8. Media Creation Tool will now download the Windows 10 installation files. Click Finish when the message "Your USB flash drive is ready" appears.
9. To install Windows, restart your computer with the Windows installation USB drive inserted, and then boot from the USB drive.
10. Once the Windows installer starts, select Install now and follow the wizard to finish the Windows installation.
Tips: After clicking "Install now" on the activation screen, click "I don't have a product key" if you've previously installed and activated Windows 10 on the computer. Windows will automatically activate once installed.
Unfortunately, there isn't a simpler way to repair your Toshiba PC when Toshiba HDD Recovery is not available, as the recovery process is already quite lengthy. You'll still need to reinstall your applications, enter custom settings, and redo any theme customizations after recovery, which can be a significant time investment. However, you can consider using a backup or cloud storage to save your data and settings, making the recovery process less painful. If you're looking for alternatives, you might want to explore other PC repair methods or seek professional help.
Powerful Toshiba HDD recovery tool you can try🔥
To make things easier, it would be helpful if you had your Toshiba computer backed up using a specialized backup software like Qiling Disk Master Professional.
- It offers all-A reliable backup solution can provide peace of mind by safeguarding your data across various levels, including system, disk, partition, and file backups. This ensures that your entire system, individual disks, specific partitions, or even individual files are protected from data loss due to hardware failure, software corruption, or other unforeseen events.
- To keep your backups up to date, you can schedule them to run at fixed intervals.
- To free up disk space used by accumulated backup images, you can enable the Backup Scheme to automatically remove older backups.
- All Windows PC operating systems like Windows 11/10/8.1/8/7/Vista/XP are supported.
To recover data from a Toshiba HDD, simply download a Toshiba HDD recovery tool and follow a few easy clicks to perform a disk backup and restore the disk from the backup in case of serious errors. The tool's intuitive interface makes the process straightforward.
Wrapping things up
If Toshiba HDD Recovery is not working, two workarounds are available. Alternatively, you can try using Qiling Disk Master for backup and restore, which offers easy-to-follow operations and flexible backup options, providing a simpler solution to the issue.
Qiling Disk Master also offers a clone feature that allows you to clone an SSD to a larger one and clone a Dell laptop hard drive, making it a versatile tool.
Related Articles
- Fixed: F11 System Recovery Not Working in Windows 7/8/10
You will learn how to easily fix F11 HP system recovery not working error with 3 solutions in this article. And, a safer way to protect system. - Acer eRecovery Management Restore Failed Solutions
This essay will gather several common situations with acer erecovery management restore failed problem and give some solutions. - How to Do Gateway System Recovery in Windows 7/8/Vista?
Want factory default restoring? Learn to access to Gateway System Recovery option, and restore system from data backup via software on Gateway laptops and desktops in Windows. - What is NTBackup and How to Use It in Windows 10/8/7?
NTBackup is a built-in tool in early Windows OS and has been replaced since Vista. But you can still use it in Windows 10 if you have BKF files to restore.