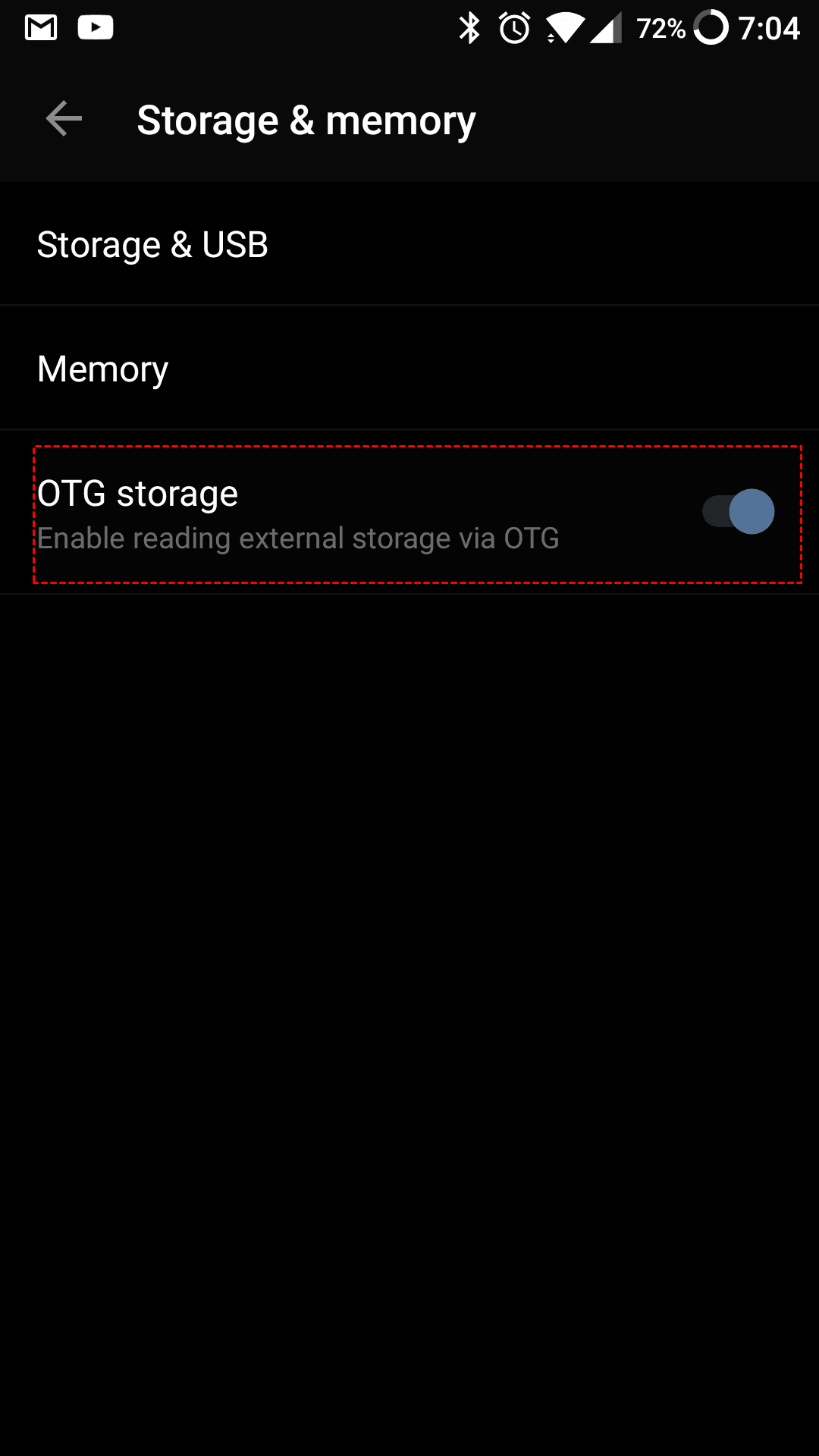[Solved] Transfer Data From One SD Card to Another
- Can you transfer data from one SD card to another?
- Transfer files from one SD card to another without a computer
- Copy SD card to SD card with a computer
- To sum up
Can you transfer data from one SD card to another?
"I was getting a new larger capacity SD card, and my old SD card in my Android phone is almost full, how to transfer data from old SD card to the new larger one easily? Any help would be appreciated, thanks in advance."
In your daily life, it's a common situation that you may encounter. How to solve this problem easily? We will walk you through different solutions with detailed steps. Let's find out how to transfer data from one SD card to another.
Transfer files from one SD card to another without a computer
There is a possible way to realize SD card to SD card transfer if the SD card is on your Android phone, and the phone supports OTG function: transfer files from one SD card to another via OTG in Android smartphones.
Before you get started, you will need the following:
- Your Andorid Smartphone with the SD card installed.
- OTG SD card reader for Android Smartphones ($7). The OTG card reader enable you to add additional SD, micro SD, or USB storage to your Android 4.0 or later phone or tablet effortlessly. Or USB OTG cable and the SD card reader.
- The new larger SD card.
Then follow the below steps to transfer files:
1. Enable your Android phone OTG setting first.
2. Insert the new larger SD card into OTG SD card reader and put your OTG SD card reader in your Android phone.
OR
Insert SD card to the SD card reader, and connect the SD card reader with the USB OTG cable, then connect your Android phone via USB OTG cable, and make sure your SD card can be detected by Android phone.
3. Go to Files -> Local -> SD card (the old one), and select the files or folders you would like to move.
4. Then click 3 dots icon at the top right corner -> Copy, and choose the new larger SD card as the destination.
It will start to transfer data from one SD card to another. Once the transfer is complete, go to Settings > Storage > SD card > Eject to eject the new larger SD card. Then power off your Android phone, replace the old SD card with the new larger one. That's it.
However, this way could not be your best solution due to the limited transfer speed, especially there are dozens of Gigabytes data to transfer.
Copy SD card to SD card with a computer
As a matter of fact, there are two ways to backup data from one SD card to another: the straightforward way to transfer data from one microSD card to another is Copy and Paste. Another one is the best free data migration software - Qiling Disk Master Standard.
Copy and Paste to transfer files
- Remove the original smaller microSD card from your Android phone, Nintendo Switch, or other devices.
- Insert the microSD card into the microSD card reader, and connect your Windows computer.
- Access the microSD card from Windows File Explorer.
- Drag your files and drop to your computer.
- Eject the old microSD card and connect your new larger SD card with a card reader.
- Drag and drop these files from your computer to the new larger SD card.
Then everything is done, use the new one to your Android phone, Nintendo Switch or other devices. However, the installed programs and other files may be corrupted due to the invisible files. Hence, the following solution could be your fit.
Transfer Data with best free SD card cloning software
The professional yet free SD card cloning software - Qiling Disk Master Standard will help you transfer your data intact with a faster transfer speed, it's easy to operate even you're not an expert. Please download it first and have a try.
Before that, prepare the following things:
- 2 SD card readers.
- A computer running Windows XP, Vista, 7, 8, 8.1, or 10/11.
- The new larger SD card.
- Your Android phone with the old SD card installed.
It's just a few clicks to transfer data from on SD card to another in Windows 7/8/10/11 with this freeware:
1. Connect your 2 SD cards via the two SD card readers with your Windows computer, and ensure they can be recognized by Windows.
2. Perform Qiling Disk Master Standard, select Clone -> Disk Clone. (If there only one partition on your old SD card, the partition clone is also useful to transfer data.)
3. Choose the original SD card as the source disk, and click Next.
4. Choose the larger SD card as the destination to save files from the old one, and then press Next.
5. Click Proceed to transfer data from one SD card to another with data intact.
★ Tips:
✿ Edit Partitions enables you to automatically adjust the partition size while cloning to fully use the storage space on destination hard drive while cloning disk to larger disk.
✿ SSD Alignment: If you are cloning HDD to SSD, you could check this option to accelerate the reading and writing speed and its lifespan.
✿ Sector By Sector Clone: Tick this option will helps you clone all sectors on the source SD card and make sure the destination SD card is larger than the source SD card.
Wait for a while, all the files including installed programs, pictures, music files, etc., are transferred to the new larger SD card, it's quite easy.
Once it's done, your larger SD card will generate an unallocated space, and you could merge unallocated space to existing partition easily to fully use the storage space.
To sum up
Transferring data from one SD card to another is easy for you with Qiling Disk Master Standard. You could also use this freeware to manager your files in Windows 7/8/10, like create a system image, create backup task for your critical files to an image file to free up more space. More advanced features like real time file sync, backup while USB plug, restore to dissimilar hardware computer, are available in Qiling Disk Master Professional or other premium editions.
Related Articles
- Quick Fix: SD Card Copy Hangs While Copying Files to Computer
Find SD card copy hangs when you try to copy files from SD card to computer or another SD card? Don't worry! This page offers quick fixes to help you out. - How to Transfer Files from PC to SD Card? (3 Ways Included)
Wanna transfer/copy files from PC to SD card in Windows 7/8/10/11? Get efficient solutions from this page. - How to Transfer Data from 16GB to 32GB with Freeware?
How to transfer data from one Micro SD card to another without losing data? You will get clear ideas and step-by-step instructions in this article, 3 freeways in total. - Clone Bootable SD Card via Best Free Tool in Windows
Want to clone your bootable SD card in Windows 10 or 11? Get a free bootable SD card copier to clone SD card with multiple partitions in simple steps here!