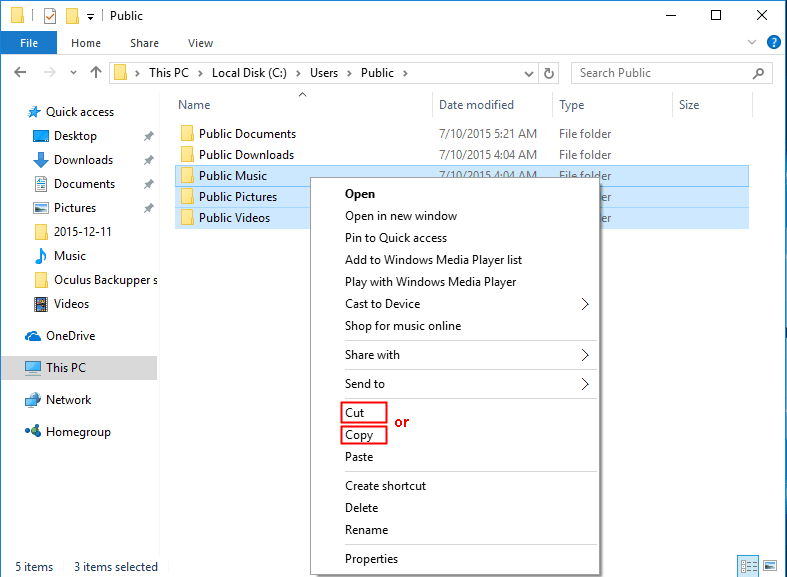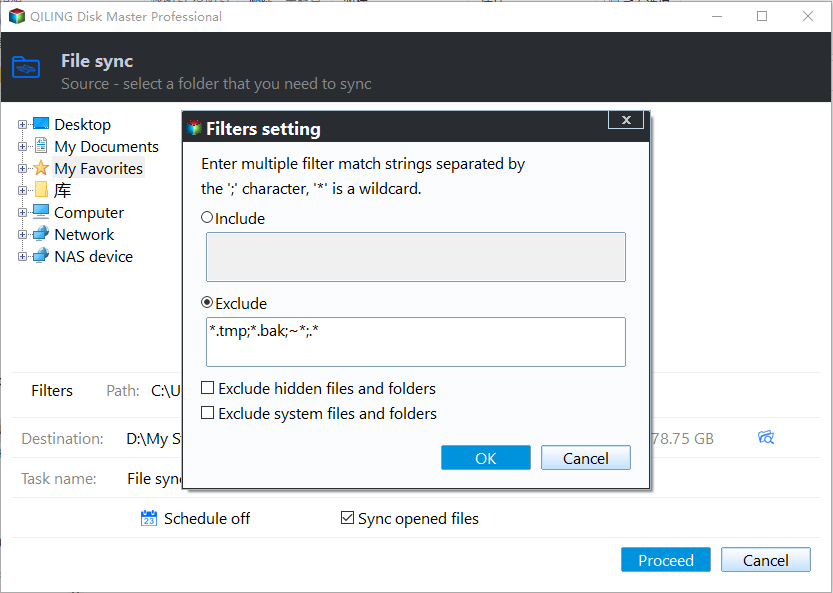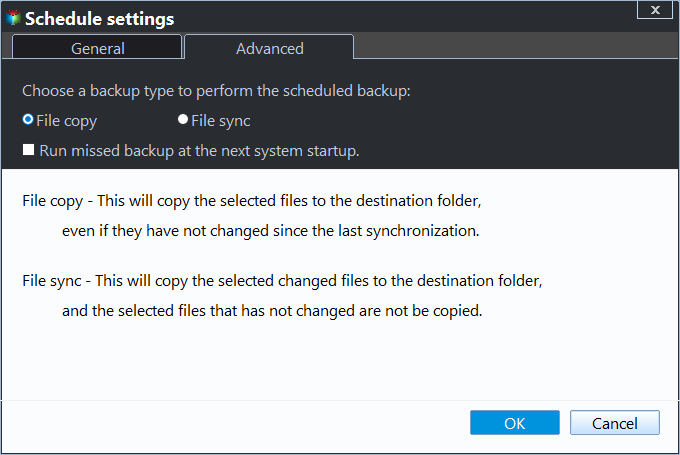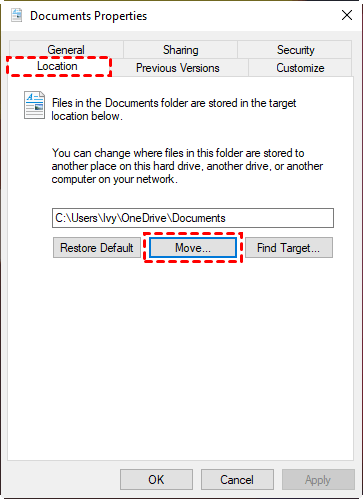5 Free Ways to Transfer Files from C Drive to D Drive
Can I transfer files from C drive to D drive?
In fact, many users have ever been in this dilemma that the C drive is full when there's still much space in the D drive. Usually, when this occurs, you may think about the following two methods:
#1: Move unallocated space to C drive. It requires unallocated space on the right side of the C: drive or you can shrink a drive with plenty of space, and then extend C: drive with the separated out space.
#2: Transfer files from C drive to D drive. It's the simplest way to make room for C drive as long as there is still redundant space on D drive and you know what files can be moved from C drive to another drive (like D, E, F, or G).
Here we will mainly introduce how to transfer files from C drive to D drive or other drives, and you can definitely do so with different methods.
What files can be moved from C drive to D drive?
Since C drive contains the operating system, system files, other applications and their related files, etc, you cannot directly delete files unless you know what files in C drive can be deleted.
Your first thought may be to move all the subfolders under the "User" folder, including Documents, Desktop, Downloads, Favorites, OneDrive, Picture, Music, etc, but not the "Users" folder. Since it contains many information and documents, there will be a conflict if you move it.
And by default, the installation location for new programs is C: drive. If your space is still insufficient after transferring all the user folders, you could consider changing the installation location of the new programs to D: drive.
Meanwhile, there are some files you cannot move, such as Windows, Program Files, and Programs File (x86). The Windows folder stores system files required to start a computer, so you cannot move it. The last two folders are the installation locations of programs. If you move it, the program may stop working or not respond. And some of them only work when installed on the root drive of the hard drive.
How to move files from C drive to D drive in Windows 11/10/8/7
How to move files from one drive to another? There are 5 methods in total. Click on the anchor text below to jump to the method you prefer. Except for moving files from local disk C to D, you’re allowed to transfer files from C drive to external hard drive using these methods.
- #1: Copy files from C drive to D drive via Drag and Drop
- #2: Transfer files from C drive to D drive via free software
- #3: Move files from C drive to D drive in Command Prompt
- #4: Copy files from C drive to D drive via the Move feature
- #5: Move files from C drive to D drive by changing its default location
Note: After moving, make sure you can access these files from D drive. If everything's fine, you can delete them from C drive to free up the space, but the previous shortcuts for these files would be invalid. In case of anything unexpected happens, you can backup C drive at first.
#1: Copy files from C drive to D drive via Drag and Drop
Step 1. Double-click Computer or This PC to open Windows File Explorer.
Step 2. Navigate to the folders or files you want to move, right-click them and select Copy or Cut from the given options.
Step 3. Finally, find D drive or other drives you want to store the files to, right-click blank space, and select Paste.
Alternatively, you can press Ctrl + C (Copy) or Ctrl + X (Cut) after pitching on these files in source drive. In the destination drive, press Ctrl + V to paste these files.
Important:
◆ This method applies to transfer personal files from C drive to D drive. To move program files in this way will make them inaccessible.
◆ It is not suggested to delete the “My Documents” folder or similar folders on C drive after transferring. Otherwise, that would mess up your profile.
#2: Transfer files from C drive to D drive via free software
Qiling Disk Master Standard is the best free file sync software designed for Windows 11/10/8/7. With the File Sync feature, you can sync folders between drives, from C drive to D drive, for example, or from one folder to another, from internal disk to external disk, from PC to PC, etc.
And you enable automatic sync to run this task automatically, which is especially useful for long-term data protection. You can easily recover files if it's damaged, infected or deleted.
Before you transfer files from C drive to D drive, please download and install this software. For server users, try Qiling Disk Master Server.
The following guide will show you how to move files from C to D:
Step 1. Launch Qiling Disk Master Standard after installing. Click Backup and recovery and then File Sync.
Step 2. Click Folder to browse files and folders from C drive.
Tip: If you don't want to move all the files, Click Filter Settings (supported by Qiling Disk Master Professional) to exclude or include certain file types from selected folders.
Step 3. Click the second box > This PC and select D drive as the destination path. Then, click Proceed to move files from C drive to D drive.
Now, you may already move files from C drive to D drive successfully. But if you don't want to lose any data due to unexpected disasters, you could follow the 3-2-1 backup strategy and sync files to external hard drive, network drive, cloud drive, etc.
Tips on long-term data protection:
- The schedule sync feature helps you to sync files daily, weekly, or monthly, so as to keep all the changes you made on C drive. You can also sync files using the Event triggers or USB Plug in mode.
- On the premium version, you will have choices. Real-Time Sync is the fastest file sync method, which will sync changes immediately once it's detected. The File Sync is the safest method while Two-way Sync keeps changes not only from source but also the destination.
- For users who want to create a cloud backup, but with a few GB of cloud storage, you could consider using Qiling Cloud, a cloud drive developed by Qiling Tech, which offers 1TB cloud storage from the time you sign up Qiling account until 15 days.
#3: Move files from C drive to D drive in Command Prompt
Some advanced users prefer using Command Prompt. Learn how to move from C drive to D drive in CMD as follows:
Step 1. Press Windows + R key combo to start the Run box. Type “cmd” and press Enter.
Step 2. Copy files or the whole category with the following command.
- To copy the file “workfile.txt” on the root of C drive to D drive , type command: “copy c: \workfile.txt d:”.
- Surely, you can copy a whole category from the current directory to D drive. Type command: “copy *.txt d:” This would copy all texts to D drive at a time.
#4: Copy files from C drive to D drive via the Move feature
Here you'll learn how to move files from local disk C to D using the built-in "Move" feature:
Step 1. Press Windows + E to open Windows Explorer.
Step 2. Find out the files or folders you want to move, right-click it and select Properties from the context menu.
Step 3. Click the Location tab and Move option.
Step 4. Select the location you want to store your files or folders, then click Apply and Confirm.
#5: Move files from C drive to D drive by changing its default location
Step 1. Go to Settings > System > Storage and scroll down to the bottom of the page where it says More Storage Settings.
Step 2. Click Change where the new content is saved under the More Storage Settings.
Step 3. Then, you will see all the default save locations of Apps, Documents, Music, Photos and Videos, Movies and TV Shows, and Maps. Click the drop-down menu and select D drive as new location. Also, you can move files to another drive except for D drive.
Problems you may encounter when transferring files
1. 0x80070057: The parameter is incorrect.
This issue may be caused by corrupted files, network connection problems, or long file paths. You can choose to backup only the subfolder in the "User" folder.
And it's suggested to check both C drive and D drive by navigating to their Properties and selecting Check under the Tools tab.
2. 0x80070780: The file cannot be accessed by the system.
This usually happens when using Cut and Paste. You can choose to use Copy and Paste.
3. The file 'XXX' is too large for the destination file system.
This is due to FAT32 limitation. Files larger than 4GB can NOT be stored on a FAT32 volume. You can either compress the large files or convert FAT32 to NTFS without losing data.
Summary
Without a tedious uninstall and reinstall process, one can easily transfer files from C drive to D drive in five methods. Among these methods, Qiling Disk Master can still do more for you, such as transferring files from SSD to HDD, syncing folders between computers, etc.
As a matter of fact, this freeware still supports backing up system, disk, partition, and files with flexible backup options, such as daily/weekly/monthly schedule backup, full or incremental backup, normal or high compressional level, etc.
Related Articles
- How to Move Program Files to Another Drive on Windows 10/8/7
- Transfer Everything from C Drive to SSD without Reinstalling Windows
- How to Transfer Operating System (OS) to Another Hard Drive
- Move User Profile to Another Drive in Windows 10 Easily