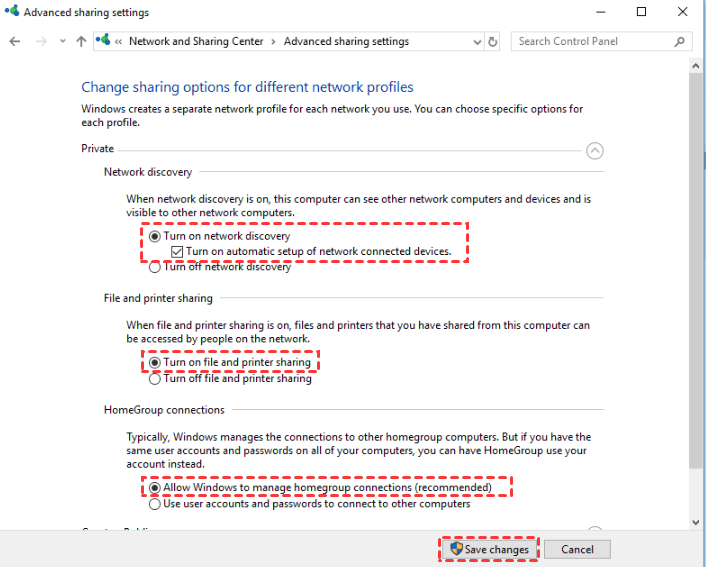How to Transfer from One Surface Pro to Another (2 Cases)
User case
Transferring from one Surface to another
You can use the built-in Windows feature called "Reset this PC" to create a system image of your current Surface, which can then be used to transfer all your data, settings, and software to the new device. This process is relatively straightforward and doesn't require you to reinstall everything manually. To do this, go to Settings > Update & Security > Recovery, and click on "Get started" under "Reset this PC". Choose the option to "Keep personal files and apps" and follow the prompts to create a system image. This image can then be used to transfer your data to the new Surface.
- Question from Surfaceforums.net
If you're replacing a problematic Surface Pro with a new one or upgrading from an older model, you'll likely need to transfer data from the old device to the new one. This can be done using various methods, such as using a USB cable to transfer files, using cloud storage services like OneDrive, or using specialized software to clone the old device's hard drive to the new one.
To transfer the entire OS, programs, settings, and personal data from one Surface Pro to another, a professional PC transfer tool is required. This is necessary for a seamless transfer of all data, including the operating system, installed programs, and user settings. A tool like this can help minimize the risk of data loss or corruption during the transfer process.
Best PC transfer software for all Surface devices
Qiling Disk Master Professional is a PC transfer software that is definitely worth trying. It allows users to transfer data from one computer to another, making it a convenient solution for those who need to upgrade or replace their devices.
|
📂 File Transfer |
File Backup: This feature will create an image file that can be used to restore a system to a previous state at a later time. |
|
Sync: this feature works just like "copy". |
|
|
💻 System, Programs, and Data Transfer |
Disk Clone: This feature allows you to transfer everything between two Surface Pros with the same hardware, making it easy to set up a new device with the same settings and data as your old one. |
|
Universal Restore: This feature allows you to transfer data from an old Surface to a new Surface with different hardware. |
You can download and install Qiling Disk Master on your old Surface Pro to give it a try.
Case 1: Transfer data from one Surface Pro to another
Transferring data between two Surface Pros can be a tedious process, especially when there are numerous files to be transferred from different directories on the old device. While using an external hard drive or USB drive is an option, it can be time-consuming to copy and paste or drag and drop files one by one.
Luckily, Qiling Disk Master makes things easier. Using its Sync feature, you can transfer data from one Surface to another with ease.
Preparations:
● To transfer data from your old Surface Pro to a new one, you can use a removable device such as an external hard drive or USB flash drive, or create a shared folder on your old Surface Pro to transfer data over a network.
1. Launch Qiling Disk Master on the old Surface Pro, navigate to the "Backup and recovery" tab, and select the "File Sync" option from the available choices.
2. To transfer files, give the task a distinguishable name in the "Task Name" box, then click Folder to select the folders you want to transfer.
3. To select the sync destination, click the drop-down menu of the second bar and choose the desired option. You can either click "Select a local path" to choose an external drive you've connected, or click "Add Share or NAS Devices" to select a shared folder you've created.
4. Confirm the source folders and destination path. Then, click Proceed to begin the backup process.
5. After the sync process is completed, copy the synced files from the external device or shared folder to your new Surface Pro.
★ How to access network shared folder on the new Surface Pro★
1. Turn on network discovery on both Surface Pros.
2. 1. Press the Windows key + R on the new Surface Pro. 2.
★ Alternative way to transfer files from one Surface Pro to another★
If you create an Qiling account, you can backup Surface Pro files to Qiling Cloud and restore them on another Surface Pro, with 1TB free storage for 15 days after signing up.
Case 2: Transfer everything from old Surface Pro to a new one
To transfer everything from one Surface to another, you can use the Universal Restore feature, which is particularly useful since the new Surface Pro often has different hardware from the old one. This process allows you to migrate all your data, settings, and applications to the new device, making the transition smoother.
Preparations:
● To enable booting Qiling Disk Master on the new Surface Pro from WinPE, create a bootable USB on the old Surface Pro. This will allow you to load Qiling Disk Master on the new Surface Pro.
● �reate a disk image of the system disk on the old Surface Pro and save the image on the bootable USB drive, ensuring the USB drive has sufficient free space.Create a disk image of the system disk on the old Surface Pro and save the image on the bootable USB drive, ensuring the USB drive has sufficient free space.
1. To set up your new Surface Pro, connect a bootable USB drive with the disk image to the device. Then, boot the new Surface Pro from the bootable USB drive. This will initiate the setup process, allowing you to install the operating system and configure the device as desired.
2. Once the device boots up successfully, you will see Loaded Qiling Disk Master. Click Restore, then Select Image File.
3. Locate the disk image on the USB drive and click Open.
4. Select "Restore the entire disk," click on the disk, and click "Next".
5. To restore data to the new Surface Pro, select the hard drive of the device to receive the restored data and click Next.
6. To ensure a secure boot after the recovery process, select the "Universal Restore" option on the "Operation Summary" page and then click "Proceed" to transfer everything, including the Windows OS, programs, and personal files, from the old Surface Pro to the new one.
Tip: If the new Surface Pro is using an SSD, you may check the SSD Alignment option to improve SSD performance.
Conclusion
The best PC transfer tool, Qiling Disk Master, can help transfer personal data or everything from one Surface Pro to another, including migrating to a new server with different hardware.
Related Articles
- 2 Ways: Clone Old Computer to New PC (Bootable)
If you want to transfer the operating system, programs, files etc in the fastest way possible, try to clone old computer to new computer in Windows 11, 10, 8, 7, XP, and Vista. - How to Sync a Laptop and a Desktop in Windows 10? (2 Cases)
Wanna sync settings or files between a laptop and a desktop in Windows 10/11? Find a complete guide from this article. - 3 Ways to Transfer System Image to New Hard Drive
This article provides users with 3 practical methods to transfer system image to new hard drive or PC. Go for it and get detailed steps. - How to Transfer Data from microSD Card to Laptop Easily
It is important to learn how to transfer data from microSD card to laptop. Thus, you don't need to worry about data loss.