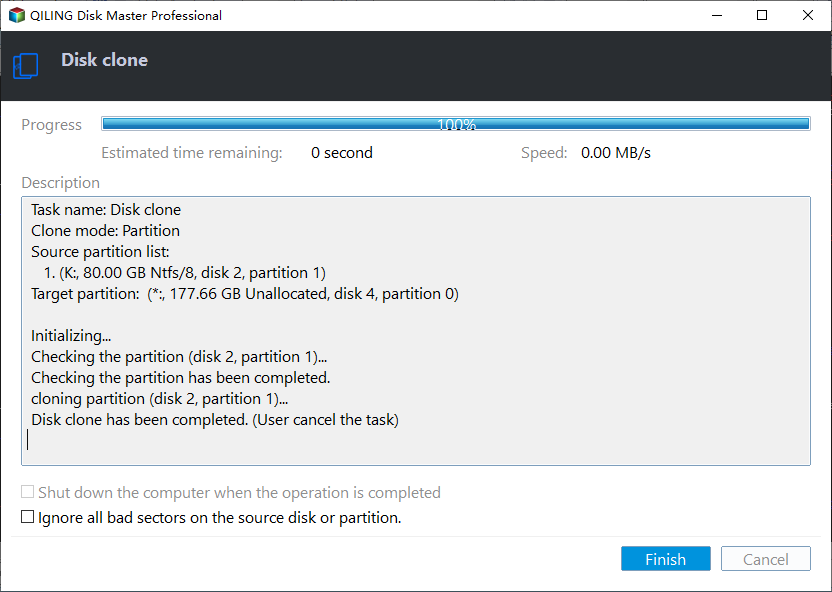Excellent Tool: Transfer OS to New Hard Drive without Reinstalling
Why need to transfer OS to new hard drive?
You may want to move your Windows operating system to a new HDD or SSD for various reasons, such as upgrading to a faster storage device, replacing a failing hard drive, or consolidating your files onto a single drive. Whatever the motivation, moving your OS to a new drive can breathe new life into your computer, improve performance, and provide a fresh start.
▸ Need more disk space. After years of usage, the available storage space on a hard drive can decrease, leading to a low disk space issue. To resolve this, it's a good idea to move the operating system to a larger disk and repurpose the old one as a secondary storage device.
▸ Long for faster speed. You currently have Windows installed on a hard disk drive (HDD) and want to move it to a solid-state drive (SSD) for faster performance, while keeping the HDD for storage purposes.
▸ The system hard drive is about to fail. If your OS drive is failing due to overload, service time limitations, viruses, or other unknown reasons, it may stop working. In this case, replacing the failing hard drive with a new HDD or SSD is a viable solution. Additionally, transferring the operating system to the new hard drive from the old one can save you the hassle of reinstalling the OS and personal applications.
▸ Reinstalling the Windows system is troublesome. Migrating Windows OS to a new drive can save time and effort by preserving system files and personal data, making it easier to transfer to a new drive with the help of OS migration software.
To move your OS to a new SSD or HDD, you'll need to create a bootable installation media, such as a USB drive, and then use a tool like the Windows USB/DVD Download Tool or a third-party software like EaseUS Todo PCTrans or Acronis True Image to clone your current OS to the new drive. Alternatively, you can use the built-in Windows feature called "Reset this PC" to reinstall Windows and then transfer your files and settings to the new drive.
Powerful software to transfer OS to new hard drive
In Windows Explorer, you can drag and drop some files and folders, like Documents, Music, Photos, or Videos, to a new hard drive, but be cautious not to drag and drop OS-related files, as this will prevent the new drive from being bootable.
Here, we recommend using Qiling Disk Master Professional, a secure and effective OS migration software for Windows 11/10/8/7 (32/64-bit), which can copy all OS-related files and applications from the old hard drive to a new one using its "Migrate OS to SSD Wizard" feature, allowing for a successful OS boot from the new drive.
You can also transfer all data from one hard drive to another, even if the target disk is smaller, using the Disk Clone feature, which is a safe and easy process. This feature, along with other advantages, makes this software a good choice.
◆ It's easy to use and simple to follow. The GUI interface of the software is user-friendly, making it easy for all levels of computer users to follow the guide and move their operating system to a new hard drive quickly and efficiently.
◆ It's very compatible. It can work on various computer brands, including Dell, Lenovo, Samsung, and others, and can migrate the OS to different types of hard drives, such as HDD, SSD, and USB hard drive.
◆ It's practical and applicable. This tool enables you to resize the partition on the new hard drive before OS migration, allowing you to utilize the space on the new disk effectively during the OS transfer from the old hard drive to the new.
What to do before moving OS to new hard drive?
To transfer your operating system (OS) to a new hard drive successfully, make sure you have made the following preparations well: ensure that the new hard drive is properly connected and recognized by your computer, back up all your important files and data, and have a valid Windows installation media (such as a USB drive or CD/DVD) ready to reinstall the OS if needed. Additionally, disable any unnecessary startup programs and services to prevent conflicts during the transfer process.
1. Connect new hard drive
Connect a new disk to your computer by installing it internally if using a desktop, or using an external SATA-to-USB adapter, dock, or enclosure if using a laptop.
2. Check the new hard drive space
Now, you can check how much unallocated space the new hard drive comes with. If it's not larger than the boot partition on the source hard drive, you may need to delete or shrink other existing partitions to free up enough space.
3. Verify the partition style of new hard drive
To ensure compatibility with both UEFI and Legacy BIOS boot modes, it's best to match the partition style of the new hard drive to the source hard drive's. This way, you can avoid having to switch boot modes after cloning. If necessary, convert the new disk to GPT or MBR to match the source disk's partition style.
4. Make a backup
Before cloning your old hard drive to a new one, make sure to back up your OS and important data on the old drive, and also back up everything on the new drive, as the cloning process will overwrite all data on the new drive. Additionally, backing up the OS in advance will allow for a quick recovery in case the cloning process is interrupted by unexpected issues such as a power failure.
How to transfer old OS to new hard drive step by step
After everything is ready, you can refer to the steps below to migrate OS to a new HDD. Qiling Disk Master Professional offers two options: transferring the OS directly or cloning the whole hard drive with the system on it to the new hard drive. You can select one option based on your needs.
Option 1. Transfer OS to new hard drive via OS migration
Step 1. To clone a hard drive, install and open Partition Assistant Standard, then click on "Tools and utilities" and select "System Clone", which can be applied to both HDD and SSD.
Step 2. Choose the new hard drive as the target disk, and if there's a partition on the SSD, select the option to delete all partitions on the target disk to migrate the system. This will make the "Next" button available.
Step 3. You can resize the system partition by dragging the double-headed arrow or entering the desired size in the box below.
Step 4. Click Proceed to execute the pending operations.
Step 5. Read the Note in this window.
Option 2. Transfer OS to new hard drive via disk clone
Step 1. Install and launch the Qiling Disk Master Standard. Click on "Tools and utilities" and then select "Clone Disk".
Step 2. Here select the PS4 hard drive as the source disk.
Step 3. Tick or un-tick "Sector-by-Sector Clone" and click "Next".
Step 4. To upgrade to a new solid-state drive, select it as the destination disk and click "Next". Be sure to tick "Optimize the performance of SSD" to align the partition and ensure optimal performance.
Step 5. You can resize the new partitions on the new hard drive in this window. Click "Next" to proceed.
Step 6. To transfer the OS partition to a new hard drive, click "Apply" and then "Proceed" to confirm the operation. This will finalize the transfer.
Notes:
▸ This operation requires system partition, which means it needs to be completed under PreOS mode.
▸ To transfer Server OS to a new hard drive, you can switch to the Server edition.
How to boot the OS from the new hard drive
To boot from a new hard drive, you'll need to set it as the first boot device in your computer's BIOS settings. This involves entering the BIOS menu, navigating to the boot order section, and selecting the new hard drive as the primary boot device. Once you've made this change, save the settings and exit the BIOS menu.
Step 1. Restart PC and press F2/F12/Del keys to enter BIOS.
Step 2. To change the boot order to the new disk, go to the boot tab, change the boot order to boot from the new disk, and then press F10 to save changes and exit.
FAQs
✍ Do you have to reinstall OS when changing hard drive?
When replacing an old hard drive that contains the operating system, you'll need to reinstall the OS, as well as any programs and games you use, and recover important files from a backup.
Using the OS migration tool recommended above, you can skip the tedious steps of reinstalling by easily moving the OS and everything on the old hard drive to the new one with just a few clicks, thanks to Qiling Disk Master Professional.
✍ Can I move my OS to another drive without losing data?
Moving the Windows OS to another drive is not as simple as transferring a single file or folder. To avoid data loss, a reliable OS migration utility like Qiling Disk Master Professional is recommended, which can transfer the operating system, installed software, stored files, and settings to the new drive without any issues.
Conclusion
Qiling Disk Master Professional allows you to transfer your OS to a new hard drive, upgrade or replace an old one, or clone a hard drive via bootable USB, making it easy to handle issues with booting into your Windows system.
A partition manager helps you to manage partitions conveniently and overall. It provides basic partition operations such as Resize/Move Partition, Merge Partitions, Clone Disk/Partitions, Create/Format/Delete Partition, Split Partition, and more. This allows you to easily resize, move, merge, clone, create, format, delete, and split partitions on your disk.
Related Articles
- 2022 Step-by-step Guide | How to Clone Hard Drive to SanDisk SSD
Do you know how to clone hard drive to SanDisk SSD? Are you looking for software to clone a hard drive to SanDisk SSD? If so, your search is over! This article will introduce a practical cloning tool for migrating HDD to SanDisk SSD. - How to Clone Hard Drive Using Command Prompt for Windows 11/10/8/7
Do you know how to clone hard drive using command prompt? If you don't know, you are at the right place. This article will tell you two practical ways to clone a hard drive via a command prompt and offer an easier way to clone a hard drive instead of using a command prompt. - Super Easy | How to Clone Windows 10 to External Hard Drive
Cloning Windows 10 to an external hard drive is a great way to create a backup of your operating system. This can be helpful if you ever need to reinstall Windows 10, or if you want to use the cloned drive on another computer. But can you do this in an easy and fast way? The answer is yes. If you have installed the reliable Windows cloning software, Qiling Disk Copy, that should not be a problem. - 2022 Tips| How to Clone Windows XP to USB Drive
If you are still using Windows XP, it is wise to clone it to a USB drive in case it suddenly breaks or fails to boot, resulting in losing all data. Don't hesitate! let's ensure your data!