How to Transfer SSD to New SSD Without Losing Data
| 📃 Page includes | |
| 😫 To transfer data from an old SSD to a new one, start by connecting both SSDs to your computer via USB adapters or docking stations. Then, use a cloning software like Acronis, EaseUS, or Macrium to create an exact copy of the old SSD's contents onto the new SSD. | |
| 🙆♂️ Transfer SSD to new SSD by cloning | |
| ✌ Looking to transfer your SSD to another SSD? Look no further! | |
| 📘 Step-by-step: How to transfer SSD to SSD without losing data | |
| 🔎 Further reading: transfer only OS/Apps from SSD to new SSD | |
| 📌 Conclusion | |
| ✨ To transfer data from an old SSD to a new one, you'll need to connect both SSDs to your computer using SATA cables. Then, you can use the built-in disk cloning software, such as EaseUS Todo Backup or Acronis True Image, to clone the old SSD's contents to the new one. |
How to transfer data from old SSD to new SSD
To transfer your Windows 10 installation, games, and data from your old Western Digital SSD to a new one, you can use the built-in Windows feature called "Clone" or a third-party cloning software like Acronis or EaseUS. The cloning process will copy your entire system, including the operating system, installed programs, and data, to the new SSD. Ensure the new SSD is compatible with your system and has enough storage space. You can also use the Windows "Reset this PC" feature to reinstall Windows on the new SSD while keeping your files and settings. However, this method will erase all installed programs and games. Consider backing up your data before proceeding with either method.
Transfer SSD to new SSD by cloning
The solid-The popularity of solid-state drives (SSDs) has grown among computer users due to their superior performance, faster reading and writing speeds, and excellent durability. Many users migrate their operating system from traditional hard disk drives (HDDs) to SSDs to boost their computer's speed. However, when an old SSD is small or nearing failure, users often need to transfer all data from the old drive to a new one for an upgrade or replacement.
To migrate personal files and applications from one SSD to another, copying and pasting can be used, but this method may take time and can cause issues with bootable drives, making it difficult to boot the OS from the new SSD.
You can clone an SSD drive, which transfers all data from the old drive to the new one, allowing you to load up OS and programs as if they were still on the old drive.
Best SSD clone software: Transfer SSD to SSD easily and safely
Clone can assist in the transfer of data from one SSD to another without the need to reinstall the Windows operating system or risk data loss, allowing for a duplicate drive to be created and the computer to be booted as usual with no delay.
Having a reliable and efficient cloning utility is essential for seamless SSD transfers. After a fair comparison and reviews from top-rated websites, it's clear that Qiling Disk Master Professional stands out as the most effective disk cloning software for transferring old SSDs to new SSDs.
This software offers a "Disk Clone" feature that allows you to transfer everything to a new SSD by cloning the entire disk. Additionally, there are two disk clone methods to choose from, catering to different requirements and SSD sizes.
▸ Clone Disk Quickly ▸ This method will only copy the used space of the disk to another disk, making it ideal for cloning larger SSDs to smaller ones. The destination disk must be larger than the used space of the source disk, ensuring a successful transfer. This approach is particularly useful for upgrading to a smaller storage device without losing any data.
▸ Sector-by-Sector Clone ▸ This method clones the entire disk, including used and unused sectors, to another disk, requiring the target disk to be larger than the source disk. This approach can be helpful in cloning BitLocker-encrypted disks.
This method works for cloning USB flash drives, SD cards, and other hard drives in Windows 11/10/8/7, and its "Partition Clone" feature allows cloning a specific partition to another drive.
Step-by-step: How to transfer SSD to SSD without losing data
After getting a basic understanding of this SSD cloning software, you might want to know how to transfer data from old SSD to new SSD via its "Disk Clone" function. To do this, download the Demo Version for a free trial and follow the steps to perform the "Disk Clone" function.
Preparation work:
● Install a new SSD to your desktop or laptop. If your device has only one disk slot, you may need a SATA to USB adapter to connect it. If the target disk has not been used, please initialize it first.
● Although cloning is a safe process, there is a necessity to back up your important files.
Step 1. Install and launch Qiling Disk Master Professional, then click "Tools" and select "Clone Disk" from the main interface.
Step 2. Choose the hard disk that you need to clone as the source disk and click "Next".
You can check the source and destination disk in the next window or change to "Sector to Sector clone" to ensure the cloning process is correct.
Step 3. Select the destination disk to store the data on the source disk, and then click "Next".
Step 4. Here, you can also click the "Settings" button to adjust the partition size on the destination disk, and tick "4k alignment" to optimize the performance of SSD.
① Clone without resizing partitions: All partitions from the source disk will be cloned to the target disk, maintaining their original size, as long as the target disk has sufficient space to accommodate them.
② Fit partitions to entire disk: All partitions will be cloned to the target disk, occupying its full capacity, in proportion to their original sizes.
③ Edit partitions on this disk: You can resize any partition on the target disk to fit your needs.
Step 5. After returning to the main interface, check the pending operation and click "Apply" and "Proceed" to commit the operation.
To clone the system hard drive to another hard drive and successfully boot from the destination hard drive, ensure that the destination hard drive is identical in size to the source hard drive. Then, use a reliable cloning software, such as Acronis True Image or EaseUS Todo Backup, to create an exact copy of the source hard drive.
Step 1. To access the BIOS environment, restart your computer and press the "F2" key (or possibly other keys like DEL) for a few seconds until you enter the BIOS settings.
Step 2. Change the boot order and set the cloned hard drive as the first boot drive in BIOS.
Step 3. To successfully boot the computer from the cloned hard disk, follow these steps: First, ensure the cloned hard disk is properly connected to the computer. Next, enter the BIOS settings by pressing the designated key (usually F2, F12, or Del). In the BIOS settings, set the boot order to prioritize the cloned hard disk.
This guide is based on transferring/cloning the MBR SSD with OS installation to another GPT SSD drive. If you're doing the same, ensure your motherboard supports UEFI boot mode, as you'll need to switch from BIOS to UEFI to boot the OS from the cloned SSD successfully.
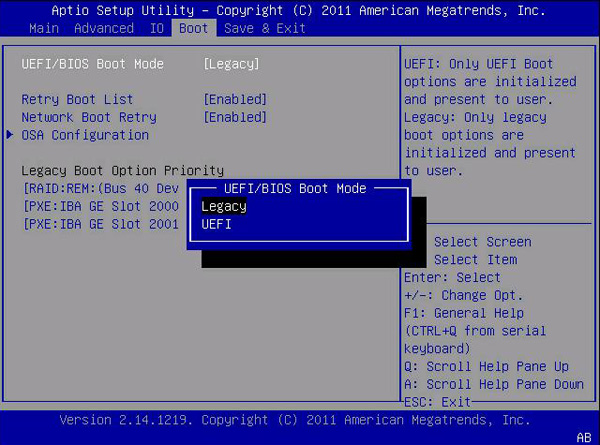
If you don't want to change the boot mode or the motherboard doesn't support UEFI, you can convert the SSD to MBR before cloning.
Further reading: transfer only OS/Apps from SSD to new SSD
The Qiling Disk Master Software can be used to transfer data from an old SSD to a new one, but it can also be used to transfer only the OS or specific applications from one disk to another, making it a versatile tool for disk management.
1. Migrate OS from old SSD to new SSD
Qiling Disk Master Professional allows you to transfer OS-related partitions to another location and boot from the destination drive successfully using the "Migrate OS" feature.
2. Transfer some applications from old SSD to new SSD
This software allows you to move OS partitions and transfer some applications from one drive to another, preserving boot files, and also supports moving Cache, Downloads, or other large video folders to another drive.
Conclusion
Qiling Disk Master Professional is a utility that allows you to effectively transfer data from one SSD to another by cloning a hard disk, making it not only an SSD cloning tool but also an SSD repair tool to fix damaged or corrupted SSDs. It can also be used to clone SSD to SSD in Windows Server, with the Qiling Disk Master Server version available for this purpose.
FAQs about how to transfer SSD to new SSD
Do I need an external adapter to perform the transfer?
In most cases, an external adapter is not necessary if transferring data between two internal SSDs. However, if one of the SSDs is external, an external SSD enclosure or adapter may be needed.
How do I check if my SSDs are compatible with data transfer?
Check the physical size (2.5-To clone a source SSD to a target SSD, ensure the source and target SSDs have the same interface type (e.g., both SATA or both NVMe), the same form factor (e.g.
Can I transfer data from an HDD to an SSD using the same methods?
The process of upgrading to a Solid-State Drive (SSD) can be similar to upgrading from a traditional Hard Disk Drive (HDD) to a faster HDD, but with some differences. The main advantage of an SSD is its speed, which can significantly improve system performance. However, if the existing HDD is already relatively fast, the benefits of an SSD may not be as noticeable.
What do I do if my new SSD is not recognized after the transfer?
Check the connections, ensure the new SSD is properly seated, and try re-cloning the data. If issues persist, consult the SSD manufacturer's support or forums for guidance.







