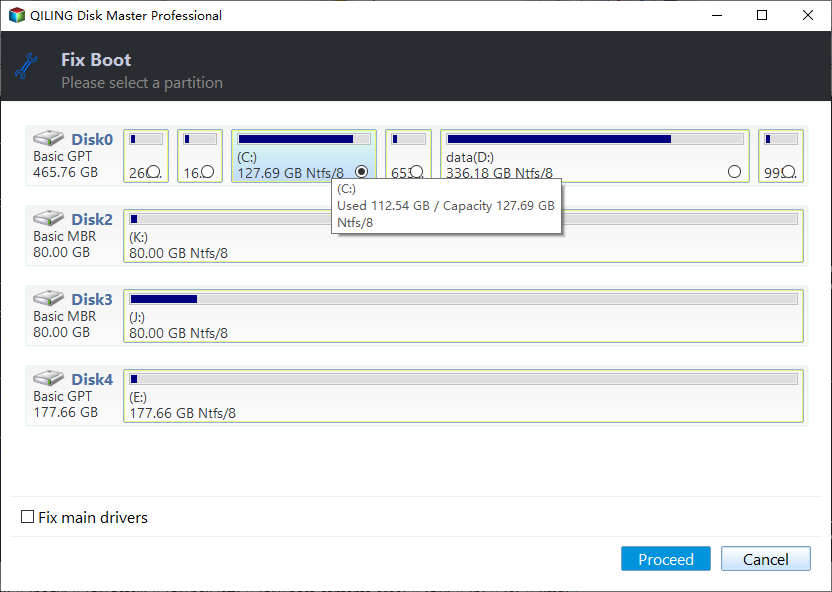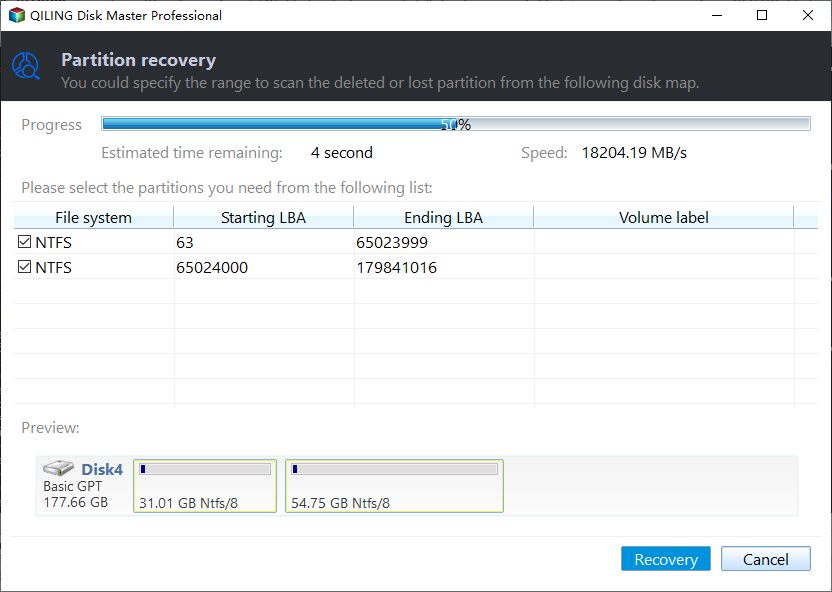Solved: Hard Drive Won't Initialize in Windows 11, 10, 8, 7
Hard drive won't initialize in Windows
If a hard drive fails to be listed under the 'This PC' option and instead shows up as 'unknown', unallocated space, or doesn't show its capacity in Disk Management, it needs to be initialized to access its contents.
Unfortunately, you will most likely be unable to initialize a hard drive via Windows Disk Management and will receive an error message such as "The request could not be completed because of an I/O device error", "The system cannot find the file specified", "The device is not ready", or "Incorrect function".
Why can't initialize disk in Windows?
When Disk Management can't initialize a disk, it's essential to identify the underlying cause of the error. The reasons for this issue can vary, but common culprits include disk corruption, incorrect disk configuration, or issues with the disk's firmware. Once you've determined the root cause, you can explore the appropriate solutions, such as running disk checks, updating firmware, or reconfiguring the disk settings.
▪ Virus infection
▪ Inappropriate CMOS (complementary metal-oxide-semiconductor) setting
▪ Damaged MBR (Master Boot Record)
▪ Partition loss
▪ Bad blocks and sectors
▪ Connection problem
5 solutions to the “unable to initialize disk” issue
Now that we know some of the possible causes of the error, we can use some of the below measures to fix the issue. This may involve running a virus scan to check for malware, checking for any software updates, verifying the integrity of the system files, and ensuring that the system is properly configured.
Solution 1: Run professional anti-virus software
If your hard drive shows up as "Unknown" in Disk Management and can't be initialized after being connected to a compromised computer, it may have been infected with a virus. Run anti-virus software to scan the drive and protect your computer, then try initializing it again.
Solution 2: Switch the connection cable
When trying to initialize a hard drive via Disk Management, errors like "This request cannot be completed because of an I/O device error" or "The device is not ready" often occur due to issues with the hard drive's connection cable. To resolve this, try adjusting the cable and attempt initialization again. If possible, connect the hard drive to another computer to see if it can be detected and initialized.
Solution 3: Change the CMOS Settings
If the hard drive still won't initialize after switching the drives connection cables, open the CMOS settings by pressing F2 or Del key when booting the PC and enter BIOS FEATURES SETUP to check the VIRUS WARNING status. If it's enabled, disable it and try initializing the hard drive again.
Solution 4: Rebuild the MBR and the recover partition
If your hard drive shows its capacity but displays "disk unknown, not initialized" error messages, it means the hard drive can be detected by your operating system. The issue is likely due to a corrupted MBR table or lost partitions, so rebuilding the MBR table or recovering partitions is recommended.
Tutorial for rebuilding MBR in Windows 11, 10, 8, 7
You can use various software to rebuild your MBR table, but we recommend the third-party specialist software Qiling Disk Master Standard, which is powerful and easy-to-use. In addition to its 'Rebuild MBR' function, it also offers other useful features like 'Disk Clone' and 'Partition Clone' to help you manage your disks.
Step 1. Download Qiling Disk Master for free, install it, and then launch it.
Step 2. To resolve boot issues, click on the "Tools and utilities" tab page and select the "Fix Boot" option.
Step 3. Select the disk that you need to repair.
Step 4. Click on 'Proceed' to start to rebuild the MBR.
Tutorial for recovering partitions in Windows 11/10/8/7
To recover partitions, you need to upgrade to Qiling Disk Master Professional Edition first.
Step 1. To recover a disk using Qiling Disk Master, run the application and navigate to the "Disk management" section, then select "Partition Recovery". From there, choose the disk you want to recover.
Step 2. Select the appropriate search mode based on your requirements, and then click the "Proceed" button.
Helpful Tip: This software provides two types of search functions: 'Fast search' and 'Full search'.
▪ Fast search – This mode searches the first sector of each partition on the selected disk to quickly find deleted or lost volumes.
▪ Full searchThis mode searches each sector on the selected disk, taking longer than 'Fast Search' mode, which is recommended only when 'Fast Search' mode can't find the volume.
Step 3. The deleted volumes will be listed in the window. Select the partitions you want to recover and click 'Recover' to start the recovery process.
Solution 5: Diagnose hard drive via professional software
If you've tried all the previous solutions and your hard drive still won't initialize, you can use Qiling Disk Master to check for bad sectors. If that doesn't work, you can use your hard drive's built-in diagnostic software or seek professional help to determine if the drive is dead. If it is, you'll need to replace it with a new one.
Verdict
If your hard drive is showing up as 'disk unknown' or isn't initialized and you can't reinitialize it, try one of the steps above to see if it fixes the issue.
Related Articles
- How to Fix MBR in Windows 7 without DVD/CD in an Easy Way?
Do you want to know how to fix MBR in Windows 7 without DVD? There is a reliable method to solve this question in this article and I will show you step by step. - Solved: Bootrec /fixboot Element Not Found in CMD
Get the “Element not found” error using bootrec /fixboot in CMD? Find solutions to learn how to fix Bootrec fixboot Element not found error in Windows 7/8/10/11. - How to Fix Non-System Disk Error or Disk Error in Windows XP/7/10 Freely?
Could not boot up your system and get non system disk or disk error message on black screen in Windows XP/7/10? The best freeware-Qiling Disk Master will help you out without reinstalling Windows. - Fix Operating System Not Found Or Missing Windows 10/8/7
How to fix “Operating system not found” or “Missing operating system” error in Windows XP, Vista, 7, 8, 8.1 and Windows 10? Here are 7 solutions for you.